Aktualisiert September 2025 : Beenden Sie diese Fehlermeldungen und beschleunigen Sie Ihr Computersystem mit unserem Optimierungstool. Laden Sie es über diesen Link hier herunter.
- Laden Sie das Reparaturprogramm hier herunter und installieren Sie es.
- Lassen Sie es Ihren Computer scannen.
- Das Tool wird dann Ihren Computer reparieren.
oder Offline-Verwendung. Sogar ein “nur online” Ordner kann einzelne Dateien haben, die immer verfügbar sind.
Inhaltsverzeichnis
Einen Ordner auf OneDrive ausblenden
Wir empfehlen die Verwendung dieses Tools bei verschiedenen PC-Problemen.
Dieses Tool behebt häufige Computerfehler, schützt Sie vor Dateiverlust, Malware, Hardwareausfällen und optimiert Ihren PC für maximale Leistung. Beheben Sie PC-Probleme schnell und verhindern Sie, dass andere mit dieser Software arbeiten:
- Download dieses PC-Reparatur-Tool .
- Klicken Sie auf Scan starten, um Windows-Probleme zu finden, die PC-Probleme verursachen könnten.
- Klicken Sie auf Alle reparieren, um alle Probleme zu beheben.
So verstecken Sie Ihre persönlichen Dateien und Ordner auf OneDrive:
- Starten Sie OneDrive und gehen Sie zu’Activity Center’.
- Gehen Sie zu’Einstellungen’ und dann zu’Ordner auswählen’.
- Klicken Sie auf das Kontrollkästchen hinter den Ordnern, die Sie ausblenden möchten.
Wie man sich bei OneDrive anmeldet
Wenn Sie ein neues Konto hinzufügen oder OneDrive zum ersten Mal auf Ihrem Desktop herunterladen, müssen Sie sich anmelden. Hier ist die Vorgehensweise:
- Klicken Sie mit der rechten Maustaste auf das OneDrive-Symbol im Infobereich.
- Gehen Sie zu “Einstellungen”, gefolgt von “Konto”.
- Gehen Sie zu “Ein Konto hinzufügen” und geben Sie Ihr bevorzugtes Konto ein, um sich anzumelden
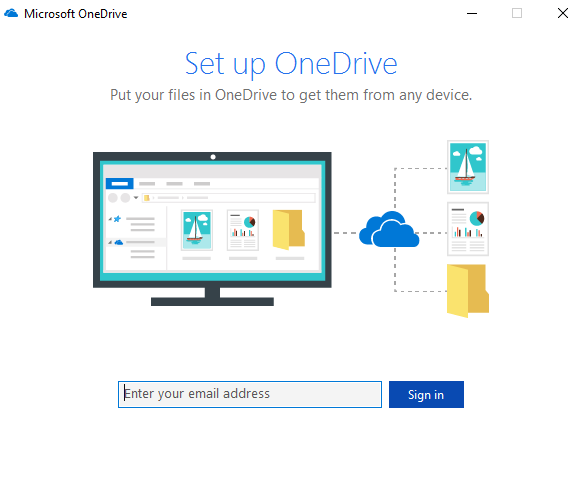
.
OneDrive Files On-Demand Kurzinformationen
Hier sind einige kurze Fakten, die Sie vielleicht über OneDrive erfahren möchten:
1] Das Löschen einer reinen Online-Datei über das Gerät, mit dem Sie sich bei OneDrive anmelden, führt dazu, dass die Datei für immer und überall gelöscht wird. Es wird nicht mehr auf dem Cloud-Speicher verfügbar sein.
2] Sie können eine solche gelöschte Datei oder einen solchen Ordner innerhalb von 30 Tagen nach dem Löschen aus dem OneDrive-Papierkorb wiederherstellen. Der OneDrive Papierkorb ist der Ort, an dem Sie nach versehentlich gelöschten Dateien und Ordnern suchen.
3] Das Löschen einer lokal verfügbaren Datei führt dazu, dass die Datei in den Papierkorb des Geräts verschoben wird. Von dort aus kann es durch regelmäßige Wiederherstellungsverfahren wiederhergestellt werden.
4] Wenn Sie eine Datei auf’nur online’ ändern, wird eine Datei nicht gelöscht. Es entfernt es einfach von allen Geräten. Sie können von jedem Gerät, mit dem Sie sich bei OneDrive anmelden, darauf zugreifen.
5] Sie können auch die Desktop-Suche nach OneDrive-Dateien verwenden. Bei den reinen Online-Dateien müssen Sie jedoch innerhalb des Laufwerks suchen. Sie werden nicht auf dem Gerät gespeichert.
6] Windows startet möglicherweise automatisch das Herunterladen von Dateien für verschiedene Anwendungen auf Ihrem Gerät. Wenn du das nicht willst, kannst du sofort’Download abbrechen’ und dann mit’App blockieren’ fortfahren.
7] Vermeiden Sie es, Anwendungen zu blockieren, mit denen Sie häufig OneDrive-Dateien verwenden. Vertrauen Sie nur bekannten Anwendungen.
8] Um eine App freizugeben, können Sie zu’Einstellungen’ gehen, gefolgt von’Datenschutz’ und’Automatische Datei-Downloads’. Du wirst herausfinden, was zu tun ist.
Nachdem Sie nun fast alles über die Windows 10 Files On-Demand wissen, können Sie loslegen.
EMPFOHLEN: Klicken Sie hier, um Windows-Fehler zu beheben und die Systemleistung zu optimieren
