Aktualisiert November 2025 : Beenden Sie diese Fehlermeldungen und beschleunigen Sie Ihr Computersystem mit unserem Optimierungstool. Laden Sie es über diesen Link hier herunter.
- Laden Sie das Reparaturprogramm hier herunter und installieren Sie es.
- Lassen Sie es Ihren Computer scannen.
- Das Tool wird dann Ihren Computer reparieren.
Microsoft Windows 10 unterstützt systemweite Suchfunktionen, die es Benutzern ermöglichen, Dateien und andere Daten über die Startbildschirm-Suche schnell zu finden. Standardmäßig indiziert diese Suchoption bestimmte allgemeine Speicherorte auf Ihrem Laufwerk. Aber manchmal kann es vorkommen, dass es sich unerwartet verhält. So kann es beispielsweise Dateien in Home-Verzeichnissen finden, aber möglicherweise keine Dateien aus dem Ordner Google Drive auf Laufwerk C:. Wenn Sie mit diesem Problem konfrontiert waren, finden Sie hier eine Lösung, die Sie versuchen können, das Problem zu lösen.
Inhaltsverzeichnis
Windows 10 Suche nicht indiziert Google Drive Ordner
Nun, das erste, was Sie tun wollen, ist sicherzustellen, dass Windows Search Ihren Google Drive-Ordner und seinen Inhalt indiziert. Wenn das nicht hilft, bestätigen Sie, dass die Benutzervererbung aktiviert ist.
Indexieren Sie den Google-Laufwerksordner in der Windows-Suche
Wir empfehlen die Verwendung dieses Tools bei verschiedenen PC-Problemen.
Dieses Tool behebt häufige Computerfehler, schützt Sie vor Dateiverlust, Malware, Hardwareausfällen und optimiert Ihren PC für maximale Leistung. Beheben Sie PC-Probleme schnell und verhindern Sie, dass andere mit dieser Software arbeiten:
- Download dieses PC-Reparatur-Tool .
- Klicken Sie auf Scan starten, um Windows-Probleme zu finden, die PC-Probleme verursachen könnten.
- Klicken Sie auf Alle reparieren, um alle Probleme zu beheben.
Starten Sie die Systemsteuerung und navigieren Sie zu ‘Indexierungsoptionen‘. Wählen Sie hier den Link ‘Ändern, wie Windows sucht‘ und klicken Sie dann auf die Schaltfläche ‘Modify‘, die unten im Bildschirm’Indexing Options’ sichtbar ist.
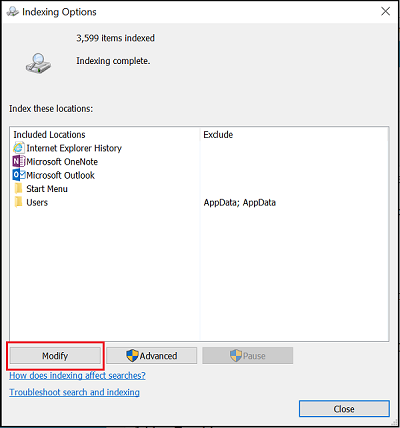
Klicken Sie dann unter Ausgewählte Speicherorte ändern auf den Dropdown-Pfeil auf der lokalen C-Festplatte oder dem Laufwerk, in dem sich das gewünschte Verzeichnis befindet.
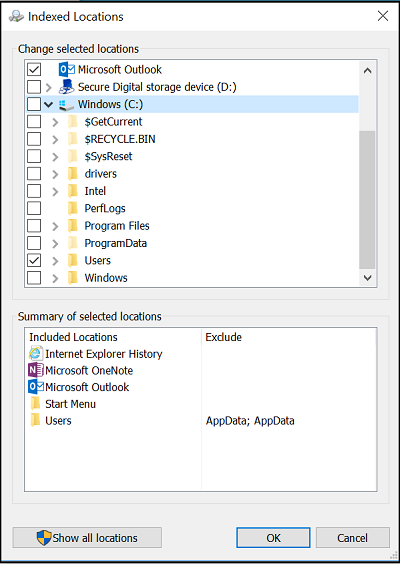
Stellen Sie sicher, dass das gewünschte Verzeichnis Google Drive-Ordner ausgewählt ist. Aktivieren Sie das Kontrollkästchen
Aktivieren Sie das Kontrollkästchen, klicken Sie auf OK und starten Sie den PC neu.
Geben Sie Windows etwas Zeit, diesen neuen Speicherort zu indizieren und den Windows-Suchindex neu aufzubauen.
Stellen Sie sicher, dass die Benutzervererbung aktiviert ist
.
Wenn das Problem weiterhin besteht, ist es ratsam zu überprüfen, ob die Benutzervererbung für diesen Ordner aktiviert ist.
Gehen Sie dazu an den Ort des Google Drive Directory, klicken Sie mit der rechten Maustaste und wählen Sie Properties. Klicken Sie auf die Registerkarte Sicherheit und dann auf “Erweitert”.
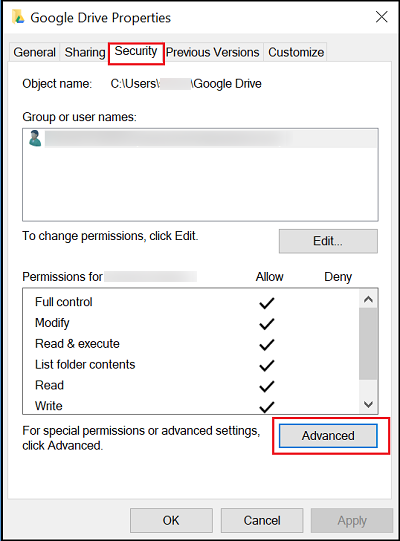
Wählen Sie Ihren Benutzernamen aus.
In Richtung des unteren Endes befindet sich eine Schaltfläche, die anzeigt, ob die Vererbung aktiviert oder deaktiviert ist.
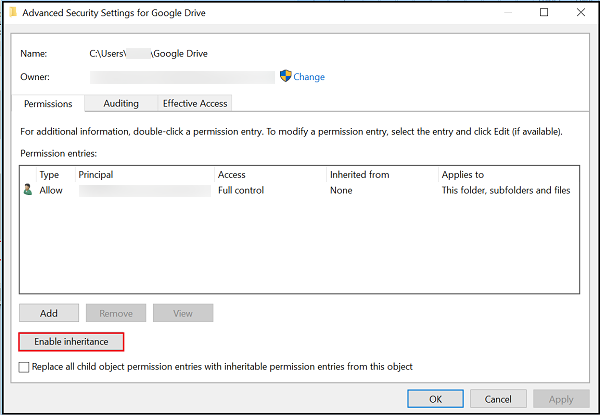
Klicken Sie auf Vererbung aktivieren und aktivieren Sie Alle untergeordneten Objektberechtigungseinträge durch vererbbare Berechtigungseinträge aus diesem Objekt ersetzen, und klicken Sie auf Übernehmen > OK, dann wieder OK.
Starten Sie Ihren Windows-Computer neu und sehen Sie nach.
Alles Gute!
Sehen Sie diesen Beitrag, wenn Google Drive ständig abstürzt.
EMPFOHLEN: Klicken Sie hier, um Windows-Fehler zu beheben und die Systemleistung zu optimieren
