Aktualisiert July 2025 : Beenden Sie diese Fehlermeldungen und beschleunigen Sie Ihr Computersystem mit unserem Optimierungstool. Laden Sie es über diesen Link hier herunter.
- Laden Sie das Reparaturprogramm hier herunter und installieren Sie es.
- Lassen Sie es Ihren Computer scannen.
- Das Tool wird dann Ihren Computer reparieren.
Das Cmdlet Get-Service dient dazu, Informationen über die auf Ihrem Computer installierten Dienste abzurufen. Mit dem Cmdlet Get-Service PowerShell können Sie eine Liste von Windows-Diensten erstellen, die auf Ihrem Windows 10/8/7-Computer ausgeführt werden.
Verwenden Sie PowerShell, um eine Liste von Windows-Diensten zu erstellen
Wir empfehlen die Verwendung dieses Tools bei verschiedenen PC-Problemen.
Dieses Tool behebt häufige Computerfehler, schützt Sie vor Dateiverlust, Malware, Hardwareausfällen und optimiert Ihren PC für maximale Leistung. Beheben Sie PC-Probleme schnell und verhindern Sie, dass andere mit dieser Software arbeiten:
- Download dieses PC-Reparatur-Tool .
- Klicken Sie auf Scan starten, um Windows-Probleme zu finden, die PC-Probleme verursachen könnten.
- Klicken Sie auf Alle reparieren, um alle Probleme zu beheben.
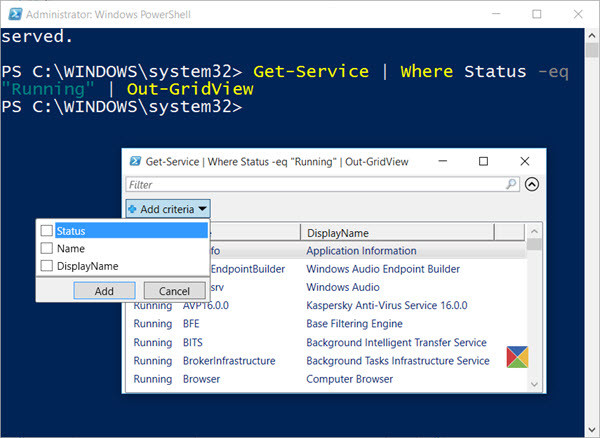
Öffnen Sie eine erhöhte PowerShell-Konsole, geben Sie Get-Service ein und drücken Sie Enter. Sie sehen eine Liste aller auf Ihrem Windows-System installierten Dienste.
Sie können die Ergebnisse auch mit den Filtermöglichkeiten von Windows PowerShell herausfiltern. Nutzen Sie die Parameter, um dies zu erreichen. Sie können eine Liste von Running Services sowie Stopped Services erstellen. Sie können sie auch mit dem Cmdlet Sort-Object nach Name sortieren. Sie können einen Schritt vorwärts gehen und die Liste sogar in GridView ausgeben.
Sie können beispielsweise das Cmdlet Get-Service verwenden, den Status auf das Wort Running filtern und dann mit dem folgenden Befehl an die GridView ausgeben:
Get-Service | Wo Status -eq 'Running' | Out-GridView
Dadurch wird eine Liste der laufenden Dienste erstellt und ein weiteres Fenster geöffnet, in dem das Ergebnis angezeigt wird.
Um Informationen über gestoppte Dienste auf einem Remotecomputer abzurufen und an GridView auszugeben, verwenden Sie den Parameter -ComputerName, wie unten gezeigt:
Get-Service -ComputerName RemoteComputerName | Wo Status -eq 'Stopped' | Out-GridView
Das waren nur zwei Beispiele. Lesen Sie mehr über Get-Service im TechNet.
Werfen Sie nun einen Blick darauf, wie Sie mit PowerShell Gerätetreiber in Windows 10 exportieren und sichern.
Mit Windows PowerShell können Sie auch Windows Defender-Definitionen aktualisieren, Laufwerke auflisten, Universalanwendungen deinstallieren, den Status geplanter Aufgaben in der Warteschlange finden, Systemabbild erstellen, Desktop-Verknüpfung zum Öffnen von Windows Store-Anwendungen erstellen, eine Liste der installierten Treiber abrufen, Treiber exportieren und vieles mehr!
EMPFOHLEN: Klicken Sie hier, um Windows-Fehler zu beheben und die Systemleistung zu optimieren

Eugen Mahler besitzt die unglaubliche Kraft, wie ein Chef auf dem Wasser zu laufen. Er ist auch ein Mensch, der gerne über Technik, Comics, Videospiele und alles, was mit der Geek-Welt zu tun hat, schreibt.
