Aktualisiert September 2024 : Beenden Sie diese Fehlermeldungen und beschleunigen Sie Ihr Computersystem mit unserem Optimierungstool. Laden Sie es über diesen Link hier herunter.
- Laden Sie das Reparaturprogramm hier herunter und installieren Sie es.
- Lassen Sie es Ihren Computer scannen.
- Das Tool wird dann Ihren Computer reparieren.
Metro-Anwendungen können von dort aus aufgerufen und gestartet werden, indem Sie auf die Kacheln auf dem Windows 8 Startbildschirm klicken. Aber wo sind sie installiert oder platziert? Die’Metro’ oder Universal- oder Windows-Shop-Anwendungen unter Windows 8/10 werden in der installiert.
WindowsApps
Ordner, der sich im befindet.
C:Programmdateien
Ordner. Es ist ein versteckter Ordner, also müssen Sie zuerst die Ordneroptionen öffnen und die überprüfen, um ihn zu sehen.
Versteckte Dateien, Ordner und Laufwerke anzeigen
Option.
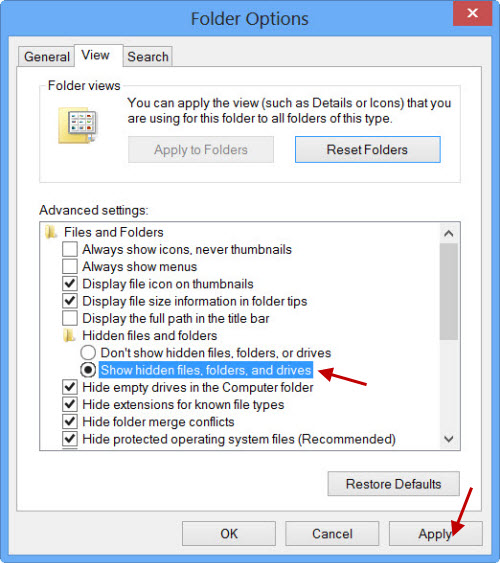
Jetzt können Sie den WindowsApps-Ordner im sehen.
C:Programmdateien
folder.
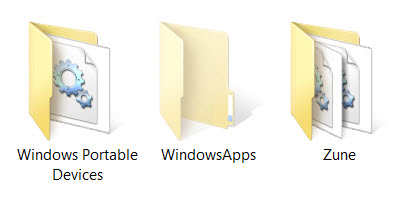
Greifen Sie auf den Ordner Windows Apps
Wir empfehlen die Verwendung dieses Tools bei verschiedenen PC-Problemen.
Dieses Tool behebt häufige Computerfehler, schützt Sie vor Dateiverlust, Malware, Hardwareausfällen und optimiert Ihren PC für maximale Leistung. Beheben Sie PC-Probleme schnell und verhindern Sie, dass andere mit dieser Software arbeiten:
- Download dieses PC-Reparatur-Tool .
- Klicken Sie auf Scan starten, um Windows-Probleme zu finden, die PC-Probleme verursachen könnten.
- Klicken Sie auf Alle reparieren, um alle Probleme zu beheben.
zu oder öffnen Sie ihn.
Wenn du versuchst, darauf zu klicken, um es zu öffnen, darfst du es nicht, aber du siehst stattdessen die folgende Straßensperre
.
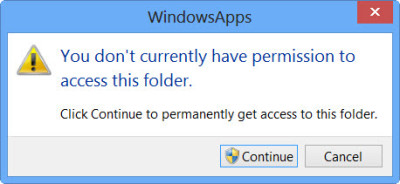
Wenn Sie auf Weiter klicken, wird das folgende Warnfeld geöffnet, in dem Ihnen die Berechtigung für den Zugriff auf diesen Ordner verweigert wurde
.
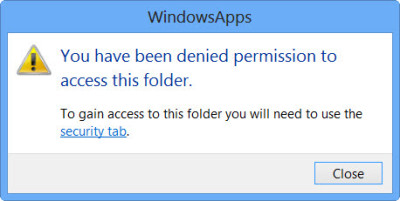
Um Zugriff auf den WindowsApps-Ordner zu erhalten, klicken Sie auf den Link Registerkarte Sicherheit. Das folgende Eigenschaftsfeld wird geöffnet:
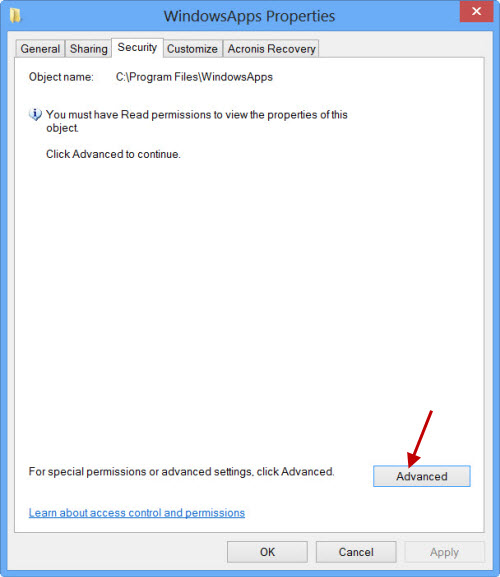
Um den Inhalt des Ordners einsehen zu können, müssen Sie mindestens über Leserechte verfügen. Klicken Sie auf das
Fortgeschrittene
um die zu öffnen.
Erweiterte Sicherheitseinstellungen
für den geschützten Ordner
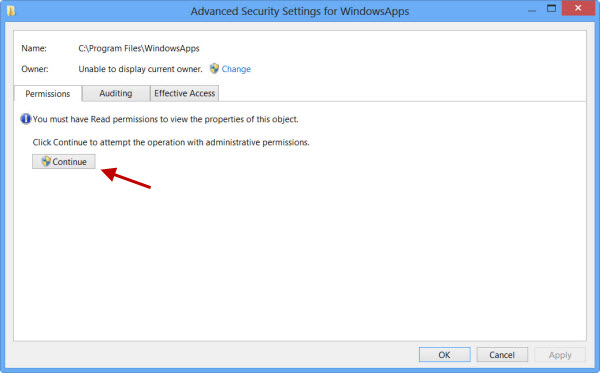
Wenn Sie auf Weiter klicken, öffnet sich ein Fenster, in dem die Berechtigungseinträge für den Ordner aufgelistet sind. Sie müssen nun Ihre Zustimmung geben, indem Sie den Eigentümer von TrustedInstaller auf Ihren Namen ändern.
Beachten Sie, dass ich mir beispielsweise vollständige pauschale Berechtigungen erteilt habe, aber Sie können sich selbst eine eingeschränkte Berechtigung erteilen, indem Sie die Berechtigungseinträge aus den Einstellungen heraus bearbeiten:
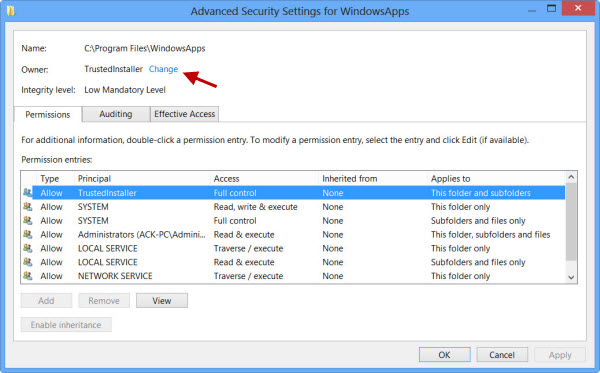
Sie können auf den gewünschten Eintrag klicken und auf Anzeigen klicken, um die einzelnen Berechtigungseinträge zu sehen und dort auch Änderungen vorzunehmen. Sie müssen jedoch zuerst den Principal / Owner ändern
.
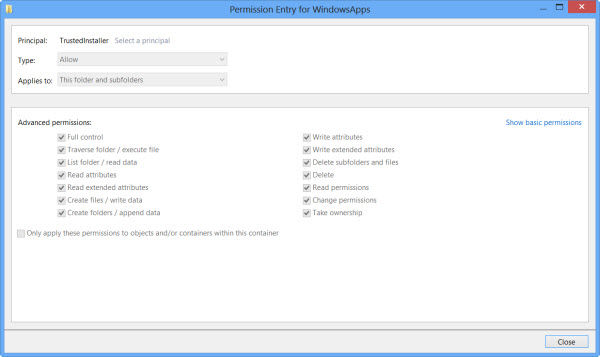
Klicken Sie dazu im vorherigen Schritt auf Ändern und geben Sie den Objektnamen ein und klicken Sie ebenfalls auf Namen prüfen, da dies prüft, ob Sie den Namen korrekt eingegeben haben, und ihn korrigiert, falls nicht.
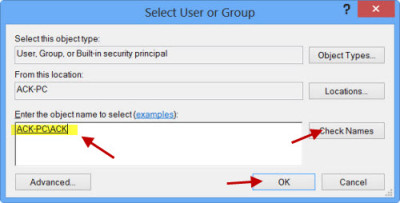
Ich wiederhole, als Beispiel, ich habe mir vollständige pauschale Berechtigungen erteilt, aber Sie können sich selbst eine eingeschränkte Berechtigung erteilen, indem Sie die Berechtigungseinträge von ihren Einstellungen aus bearbeiten, wie im Kasten Berechtigungseinträge oben gezeigt.
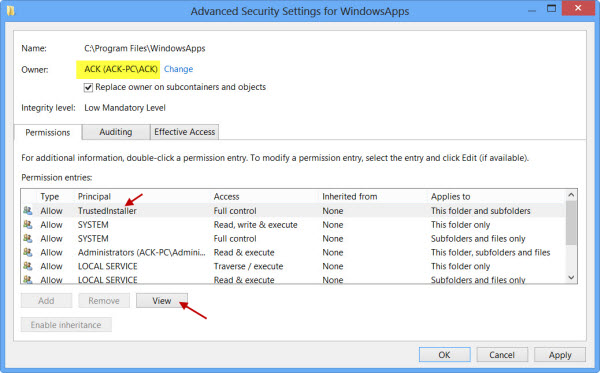
Die Berechtigung wird geändert und es erscheint ein Dialogfeld
.
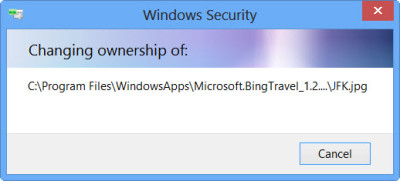
Sie müssen das Explorer-Fenster schließen und wieder öffnen
.
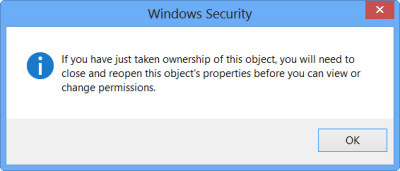
Sie können nun auf den WindowsApps-Ordner klicken und dessen Inhalt sehen
.
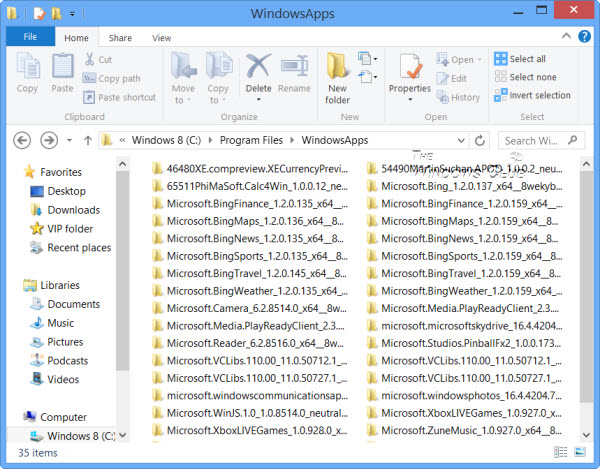
Jeder Hacker oder Malware, der Zugang zu diesem Ordner erhält, könnte den Quellcode der Apps böswillig ändern. Es könnte also eine gute Idee sein, die Berechtigungen wieder auf die Standardeinstellungen zurückzusetzen, nachdem Sie Ihre Arbeit abgeschlossen haben.
Wenn Sie nur die Liste aller Apps mit ihren Verknüpfungen sehen möchten, können Sie Folgendes in die Adressleiste des Explorers kopieren und einfügen und mit der Eingabetaste den folgenden Anwendungsordner öffnen:
explorer.exe Shell::::{4234d49b-0245-4df3-B780-3893943456e1}
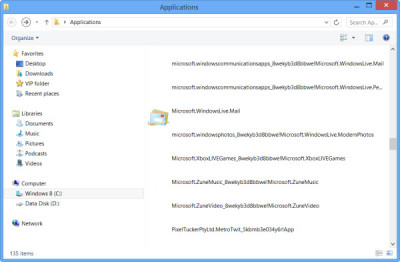
Auf diese Weise können Sie die Berechtigungen für jeden Ordner in Windows ändern.
Gehen Sie hier, um herauszufinden, wie man….
Diese Links können auch Sie interessieren:
- Was sind effektive Berechtigungen für Dateien und Ordner in Windows
- Sofort überwinden: Sie haben keine Berechtigung, Fehlermeldungen mit DropPermission
- Fehlerbehebung bei Problemen mit der Datei- und Ordnerberechtigung in Windows 7.
?
zu versenden.
EMPFOHLEN: Klicken Sie hier, um Windows-Fehler zu beheben und die Systemleistung zu optimieren
