Aktualisiert July 2025 : Beenden Sie diese Fehlermeldungen und beschleunigen Sie Ihr Computersystem mit unserem Optimierungstool. Laden Sie es über diesen Link hier herunter.
- Laden Sie das Reparaturprogramm hier herunter und installieren Sie es.
- Lassen Sie es Ihren Computer scannen.
- Das Tool wird dann Ihren Computer reparieren.
Die Mail-App in Windows 10/8 bietet standardmäßig eine Signatur , die von Windows Mail gesendet wird. Wenn du das als sehr einfache Signatur empfindest und nach deinem Geschmack ändern möchtest oder sie ganz fallen lässt, kannst du sie jederzeit bearbeiten.
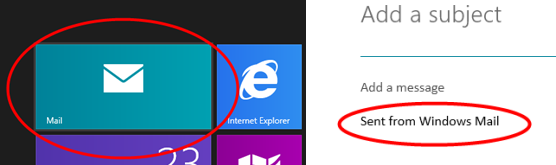
Öffnen Sie im Windows-Startbildschirm die Mail-Applikation. Drücken Sie die Windows-Taste +C, um die Charms-Leiste anzuzeigen, und klicken Sie auf Einstellungen. Oder streichen Sie bei einem berührungsempfindlichen Gerät vom rechten Rand nach links, um die Charms-Leiste anzuzeigen. Oder du kannst die Maus auch in die untere rechte Ecke bewegen, um die Charms-Leiste aufzurufen. Oder Sie können auch direkt zu den Charms-Einstellungen gehen, indem Sie Windows Key + I drücken. Es gibt so viele Möglichkeiten, die Charms-Leiste aufzurufen!
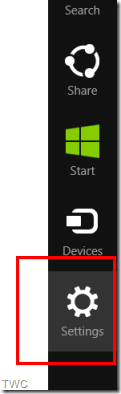
Klicken Sie nun auf Konten, und wenn Sie mehrere Konten eingerichtet haben, klicken Sie auf das Konto, dessen Signatur geändert werden soll. Hier zeigt das Bild nur ein einziges Konto.
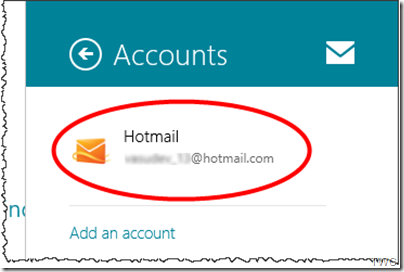
Jetzt werden Sie verschiedene Optionen sehen.
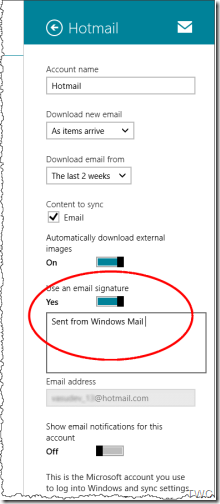
Inhaltsverzeichnis
Mail App Signatur bearbeiten
Wir empfehlen die Verwendung dieses Tools bei verschiedenen PC-Problemen.
Dieses Tool behebt häufige Computerfehler, schützt Sie vor Dateiverlust, Malware, Hardwareausfällen und optimiert Ihren PC für maximale Leistung. Beheben Sie PC-Probleme schnell und verhindern Sie, dass andere mit dieser Software arbeiten:
- Download dieses PC-Reparatur-Tool .
- Klicken Sie auf Scan starten, um Windows-Probleme zu finden, die PC-Probleme verursachen könnten.
- Klicken Sie auf Alle reparieren, um alle Probleme zu beheben.
Hier können Sie die Signatur “Von Windows Mail gesendet” bearbeiten und die gewünschte Signatur eingeben. Sie haben auch die Möglichkeit, den Schieberegler’Use an email signature’ auf’No’ zu verschieben, um die Anzeige der Signatur zu deaktivieren. Nachdem Sie Änderungen vorgenommen haben, können Sie die Einstellungen schließen. Die Änderungen erfolgen sofort und es gibt keine Speicheroption als solche.
Signatur in Mail App von Windows 10 hinzufügen
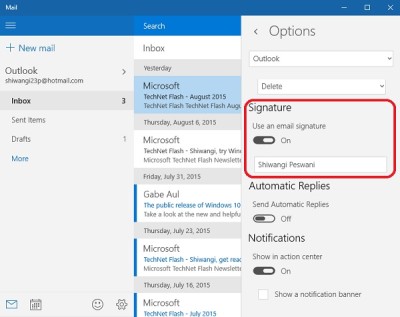
Sie können nun die personalisierten Mails aus der Mail-App in Windows 10 versenden. Das Hinzufügen einer Signatur ist der einzige Weg, um die E-Mails zu personalisieren, und die Mail-App hier hat eine Option dafür. Gehen Sie zu den Einstellungen und klicken Sie auf Optionen. Scrollen Sie nach unten, um die Registerkarte Signatur zu erhalten. Schalten Sie es ein und fügen Sie die Signaturinitialen hinzu, die Sie am Ende jeder gesendeten E-Mail anzeigen möchten.
Häufigkeit des Downloads neuer E-Mails
Außerdem hast du auch die Möglichkeit, die Mail herunterzuladen. Aus dem Dropdown-Menü können Sie wählen: Bei Ankunft der Elemente, 15 Minuten, 30 Minuten, stündlich oder manuell.
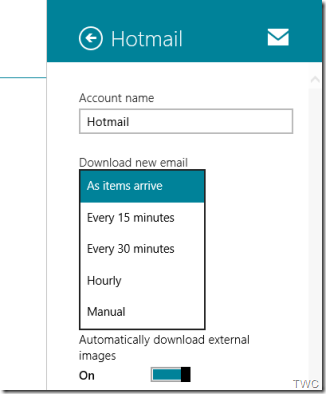
Zeit ab dem Zeitpunkt des Herunterladens von E-Mails von
Sie können auch die Dauer des Downloads der E-Mail festlegen, was bei der Einrichtung sehr nützlich ist. Sie können 3 Tage, 7 Tage, 2 Wochen, letzten Monat oder jederzeit auswählen.
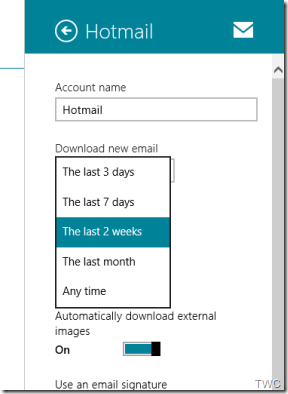
Dies ist nützlich für diejenigen, die neu in Windows 8/10 sind und verwirrt sein könnten, wo sie auf die verschiedenen Einstellungen und Optionen der Mail App zugreifen können.
Werfen Sie einen Blick auf diese kostenlosen E-Mail-Signaturgeneratoren, wenn Sie professionelle E-Mail-Signaturen erstellen möchten.
EMPFOHLEN: Klicken Sie hier, um Windows-Fehler zu beheben und die Systemleistung zu optimieren

Eugen Mahler besitzt die unglaubliche Kraft, wie ein Chef auf dem Wasser zu laufen. Er ist auch ein Mensch, der gerne über Technik, Comics, Videospiele und alles, was mit der Geek-Welt zu tun hat, schreibt.
