Aktualisiert July 2025 : Beenden Sie diese Fehlermeldungen und beschleunigen Sie Ihr Computersystem mit unserem Optimierungstool. Laden Sie es über diesen Link hier herunter.
- Laden Sie das Reparaturprogramm hier herunter und installieren Sie es.
- Lassen Sie es Ihren Computer scannen.
- Das Tool wird dann Ihren Computer reparieren.
Der Lock Screen in Windows 10 / 8 ist ziemlich gut anzusehen, aber auf einem PC oder Laptop wirklich nicht erforderlich. Sicherlich hat es seinen Einsatz auf einem Tablett, wo Benutzer Benachrichtigungen, Datum oder Uhrzeit sehen möchten, auch wenn ihr Gerät inaktiv ist. Aber auf einem Desktop ist es nur noch ein weiterer Schritt, den Sie gehen müssen, bevor Sie sich anmelden können. Du musst den Sperrbildschirm öffnen, indem du entweder darauf klickst oder die Eingabetaste drückst, was wirklich eine Verschwendung von Aufwand ist.

Windows 10 Sperrbildschirm deaktivieren
Wir empfehlen die Verwendung dieses Tools bei verschiedenen PC-Problemen.
Dieses Tool behebt häufige Computerfehler, schützt Sie vor Dateiverlust, Malware, Hardwareausfällen und optimiert Ihren PC für maximale Leistung. Beheben Sie PC-Probleme schnell und verhindern Sie, dass andere mit dieser Software arbeiten:
- Download dieses PC-Reparatur-Tool .
- Klicken Sie auf Scan starten, um Windows-Probleme zu finden, die PC-Probleme verursachen könnten.
- Klicken Sie auf Alle reparieren, um alle Probleme zu beheben.
Wenn Ihnen der Standard-Sperrbildschirm nicht gefällt, können Sie ihn jederzeit ändern. Wenn Sie jedoch den Sperrbildschirm in Windows 10 / 8 vollständig deaktivieren möchten, können Sie das auch tun. Öffnen Sie dazu den Group Policy Editor und navigieren Sie zu den folgenden Einstellungen:
Computerkonfiguration > Administrative Vorlagen > Systemsteuerung > Personalisierung.
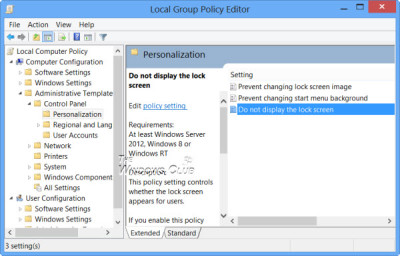
Doppelklicken Sie im rechten Seitenfenster auf Den Sperrbildschirm nicht anzeigen, um das Einstellungsfenster zu öffnen.
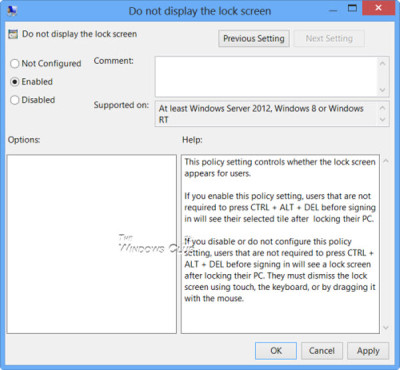
Wählen Sie Enabled und klicken Sie auf Apply/OK. Das ist es!
Diese Richtlinieneinstellung steuert, ob der Sperrbildschirm für Benutzer in Windows Server 2012, Windows 8 oder Windows RT angezeigt wird. Wenn Sie diese Richtlinieneinstellung aktivieren, sehen Benutzer, die nicht verpflichtet sind, vor der Anmeldung STRG + ALT + DEL zu drücken, nach dem Sperren ihres PCs ihre ausgewählte Kachel. Wenn Sie diese Richtlinieneinstellung deaktivieren oder nicht konfigurieren, sehen Benutzer, die nicht verpflichtet sind, vor der Anmeldung STRG + ALT + DEL zu drücken, nach der Sperrung ihres PCs einen Sperrbildschirm. Sie müssen den Sperrbildschirm per Touch, Tastatur oder durch Ziehen mit der Maus verlassen.
Wenn Sie möchten, können Sie auch den Windows 10 / 8 Sperrbildschirm deaktivieren, indem Sie den Registry Editor bearbeiten. Um dies zu tun, geben Sie regedit in die Suche ein und drücken Sie die Eingabetaste, um sie zu öffnen.
Navigieren Sie zum folgenden Registrierungsschlüssel:
HKEY_LOCAL_MACHINESOFTWAREPoliciesMicrosoftWindowsPersonalisierung
Wenn Sie Personalisierung nicht sehen, müssen Sie einen neuen Schlüssel erstellen und ihn so benennen.
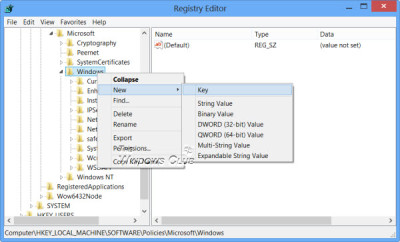
Erstellen Sie nun im rechten Bereich ein neues DWORD und benennen Sie es NoLockScreen.
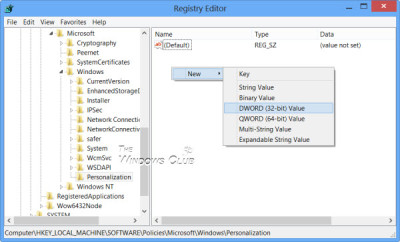
Doppelklicken Sie anschließend auf NoLockScreen, um seinen Wert von 0 auf 1 zu ändern.
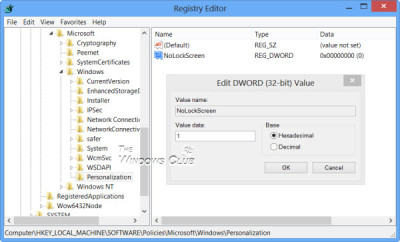
Klicken Sie auf OK und verlassen Sie den Registrierungseditor.
Starten Sie Ihren Windows 10 / 8 Computer neu.
Sie werden nun NICHT den Sperrbildschirm sehen, sondern direkt den Anmeldebildschirm nach dem Startbildschirm.
Es gibt einen einfachen Weg, es zu tun! Verwenden Sie unseren Ultimate Windows Tweaker 4. Die Einstellung zu Disable Lock Screen finden Sie unter Customization > Modern UI > Lock Screen.
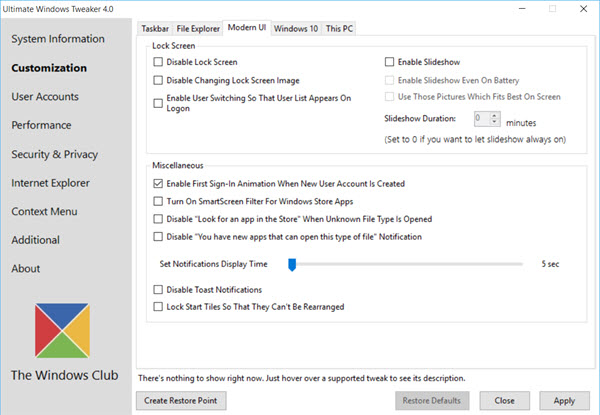
Gehen Sie hierher, wenn Sie verhindern möchten, dass Benutzer den Sperrbildschirm oder das Startbildschirm-Bild in Windows 10 / 8 ändern.
EMPFOHLEN: Klicken Sie hier, um Windows-Fehler zu beheben und die Systemleistung zu optimieren

Eugen Mahler besitzt die unglaubliche Kraft, wie ein Chef auf dem Wasser zu laufen. Er ist auch ein Mensch, der gerne über Technik, Comics, Videospiele und alles, was mit der Geek-Welt zu tun hat, schreibt.
