Aktualisiert July 2025 : Beenden Sie diese Fehlermeldungen und beschleunigen Sie Ihr Computersystem mit unserem Optimierungstool. Laden Sie es über diesen Link hier herunter.
- Laden Sie das Reparaturprogramm hier herunter und installieren Sie es.
- Lassen Sie es Ihren Computer scannen.
- Das Tool wird dann Ihren Computer reparieren.
Die Praxis, Backups von wichtigen Dateien zu erstellen, wird immer als eine gute Idee angesehen, da man nie weiß, wann man sie braucht. Die Aktivität wird jedoch von vielen Benutzern ignoriert. Tatsächlich zeigen Statistiken, dass weniger als 5% der PC-Konsumenten Windows-Backup verwenden. Um diese Gewohnheit zu ändern, hat Windows 8 eine neue Funktion namens File History entwickelt.
File History ist eine Backup-Anwendung, die Ihre persönlichen Dateien in den Ordnern Bibliotheken, Desktop, Favoriten und Kontakte kontinuierlich schützt. Das Programm wurde speziell zum Schutz persönlicher Dateien entwickelt und sichert daher keine Betriebssystemdateien oder Anwendungen. Es wird angenommen, dass die neue Funktion leistungsfähiger ist als die Windows-Sicherung und -Wiederherstellung in Windows 7. Wenn es eingeschaltet ist, überprüft es regelmäßig das Dateisystem auf geänderte Dateien und kopiert sie an einen anderen Ort, falls sie gefunden werden.
Einrichten und Verwenden der Datei-Historie unter Windows 8
- Bevor Sie beginnen, müssen Sie ein Laufwerk zum Speichern von Dateien einrichten. Es ist ratsam, ein externes Laufwerk oder einen Netzwerkspeicherort als Repository zu verwenden, um Ihre Dateien vor einem Absturz oder einem anderen PC-Problem zu schützen.
- Als nächstes müssen Sie die Datei-Historie einrichten. Wie? Öffnen Sie das Kontrollfeld “Dateiverlauf”, schließen Sie ein externes Laufwerk an, aktualisieren Sie die Seite, und tippen Sie dann auf oder klicken Sie auf “Einschalten”.
- Alternativ können Sie das Laufwerk in der automatischen Wiedergabe einrichten, indem Sie das Laufwerk mit Ihrem PC verbinden und auf die Meldung “Tippen Sie auf, um auszuwählen, was mit Wechsellaufwerken geschieht” klicken.
- Klicken Sie dann auf die Option – Konfigurieren Sie dieses Laufwerk für das Backup.
- Sobald dies geschehen ist, wird der Dateiverlauf im Hintergrund ausgeführt und Ihre Bibliotheken, Desktops, Favoriten und Kontakte werden auf Änderungen überprüft (einmal pro Stunde). Wenn Änderungen bekannt werden, kopiert das geniale Programm diese automatisch auf das Laufwerk “File History”.
Erfahrenere PC-Benutzer können die erweiterten Funktionen der Datei-Historie nutzen, um viele Aspekte des Betriebs zu steuern. Beispielsweise kann ein Benutzer einen Ordner ausschließen. Um dies zu tun, gehen Sie einfach in die Systemsteuerung und wählen Sie die Option’Ordner ausschließen’.
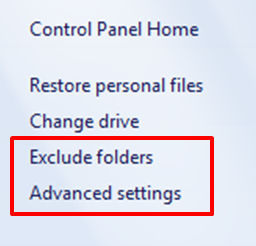
Klicken Sie dann auf die Schaltfläche Hinzufügen, navigieren Sie zu dem Ordner, den Sie ausschließen möchten, und wählen Sie ihn aus.
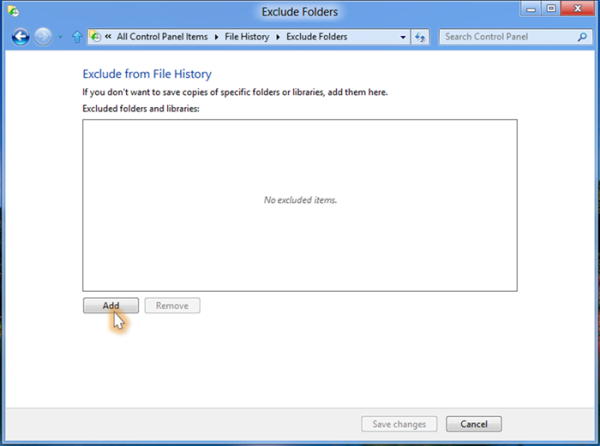
Wenn Sie auf andere erweiterte Einstellungen zugreifen möchten, besuchen Sie die Seite Erweiterte Einstellungen, indem Sie auf die Option “Erweiterte Einstellungen” unter Systemsteuerung klicken.
Die Datei-Historie unterstützt auch viele neue Funktionen. Zum Beispiel gibt es die Funktion’Wiederherstellen von Dateien’, mit der Sie verlorene Dateien wiederherstellen können, falls etwas Ungewöhnliches in Ihren persönlichen Dateien auftritt.
Wiederherstellen von Dateien in Windows 8
Wir empfehlen die Verwendung dieses Tools bei verschiedenen PC-Problemen.
Dieses Tool behebt häufige Computerfehler, schützt Sie vor Dateiverlust, Malware, Hardwareausfällen und optimiert Ihren PC für maximale Leistung. Beheben Sie PC-Probleme schnell und verhindern Sie, dass andere mit dieser Software arbeiten:
- Download dieses PC-Reparatur-Tool .
- Klicken Sie auf Scan starten, um Windows-Probleme zu finden, die PC-Probleme verursachen könnten.
- Klicken Sie auf Alle reparieren, um alle Probleme zu beheben.
Microsoft hat es sehr einfach gemacht, Dateien wiederherzustellen. Die Wiederherstellungsanwendung macht es sehr einfach:
- Durchsuchen Sie persönliche Bibliotheken, Ordner und Dateien auf eine Weise, die dem Windows Explorer sehr ähnlich ist.
- Suche nach bestimmten Versionen anhand von Schlüsselwörtern, Dateinamen und Datumsbereichen.
- Vorschau-Versionen einer ausgewählten Datei.
- Wiederherstellen einer Datei oder einer Auswahl von Dateien mit einem Fingertipp oder einem Mausklick.
Alles, was Sie tun müssen, ist auf die Schaltfläche “Verlauf” im Windows Explorer zu klicken, um alle Versionen der ausgewählten Bibliothek, des Ordners oder einer einzelnen Datei anzuzeigen.
Danach können Sie die gesamte Historie einer Bibliothek einsehen.
Wenn Sie möchten, können Sie auf eine bestimmte Datei klicken und den gesamten Verlauf des ausgewählten Bildes überprüfen.
Wenn Sie die gesuchte Datei gefunden haben, können Sie auf die Schaltfläche Wiederherstellen klicken, um sie wiederherzustellen.
Die ausgewählte Datei wird automatisch an ihrem ursprünglichen Speicherort wiederhergestellt.
Die Datei-Historie wurde mit zwei Hauptzielen entwickelt:
- Bestmöglicher Schutz der persönlichen Daten des Benutzers.
- Leichtigkeit, Einfachheit und Ruhe bieten.
Weitere Informationen zum Feature Dateiverlauf in Windows 8 finden Sie unter MSDN-Blogs.
Sie können mehr darüber lesen, wie man sichert, wiederherstellt, weitere Dateien hinzufügt, das Laufwerk wechselt, Ordner ausschließt, den Dateiverlauf konfiguriert, alte Versionen löscht, Backups auf dem lokalen Laufwerk erstellt und vieles mehr HIER.
EMPFOHLEN: Klicken Sie hier, um Windows-Fehler zu beheben und die Systemleistung zu optimieren
