Aktualisiert July 2025 : Beenden Sie diese Fehlermeldungen und beschleunigen Sie Ihr Computersystem mit unserem Optimierungstool. Laden Sie es über diesen Link hier herunter.
- Laden Sie das Reparaturprogramm hier herunter und installieren Sie es.
- Lassen Sie es Ihren Computer scannen.
- Das Tool wird dann Ihren Computer reparieren.
Wir ziehen es immer vor, unsere wichtigen Daten zu sichern – und dafür haben wir viele kostenlose Backup-Software zur Verfügung. Aber haben Sie schon einmal Ihr WiFi- oder Wireless Network Profile gesichert?
Heute zeigen wir Ihnen, wie Sie Ihre drahtlosen Netzwerkprofile unter Windows sichern und wiederherstellen können. Windows 7 hat eine eingebaute Funktion, mit der Sie dies sehr einfach tun können. Um zu beginnen, müssten Sie ein USB-Speichermedium bereit haben; es kann alles sein, wie z.B. ein USB-Stift-Laufwerk oder ein anderes Massenspeichergerät.
Backup WiFi-Netzwerk-Profile
Wir empfehlen die Verwendung dieses Tools bei verschiedenen PC-Problemen.
Dieses Tool behebt häufige Computerfehler, schützt Sie vor Dateiverlust, Malware, Hardwareausfällen und optimiert Ihren PC für maximale Leistung. Beheben Sie PC-Probleme schnell und verhindern Sie, dass andere mit dieser Software arbeiten:
- Download dieses PC-Reparatur-Tool .
- Klicken Sie auf Scan starten, um Windows-Probleme zu finden, die PC-Probleme verursachen könnten.
- Klicken Sie auf Alle reparieren, um alle Probleme zu beheben.
Schritt 1: Öffnen Sie die SystemsteuerungAlle Elemente der SystemsteuerungNetzwerk und Freigabecenter. Auf der linken Seite sehen Sie die Option Drahtlose Netzwerke verwalten. Klicken Sie auf die Option, um fortzufahren.
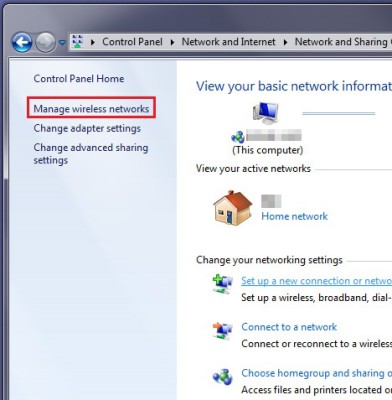
die Verbindung, die Sie sichern möchten. Jetzt sehen Sie ein weiteres Fenster, in dem die Details zum Netzwerk angezeigt werden.
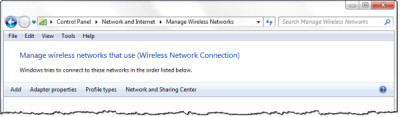
Klicken Sie auf die entsprechende Option: Kopieren Sie dieses Netzwerkprofil auf einen USB-Stick.
Schritt 3: Ein neuer Assistent wird gestartet. Sie müssen lediglich den Anweisungen auf dem Bildschirm folgen und auf die Schaltfläche Weiter klicken – aber stellen Sie sicher, dass das angezeigte USB-Laufwerk korrekt ist.
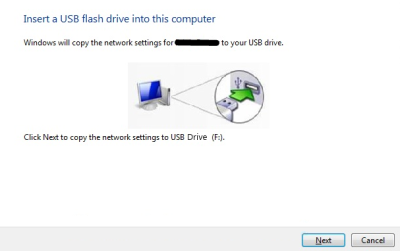
Wenn die Aufgabe abgeschlossen ist, klicken Sie auf Schließen.
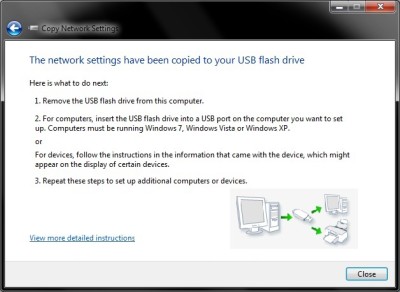
Beachten Sie, dass alle anderen zuvor erstellten Backups von drahtlosen Netzwerkprofilen auf dem USB-Stick gelöscht werden. Wenn Sie auch diese Backups haben möchten, kopieren Sie die Backup-Dateien aus dem Stammordner des Laufwerks in einen anderen Ordner.
Schritt 4: Jetzt haben Sie Ihr WLAN-Profil erfolgreich gesichert.
Lassen Sie uns nun sehen, wie man das Profil des drahtlosen Netzwerks wiederherstellt.
WiFi-Netzwerk-Profile wiederherstellen
Schritt 1: Stecken Sie Ihren USB-Stick in den Computer, auf dem Sie das WLAN-Profil wiederherstellen möchten.
Schritt 2: Klicken Sie im Autorun-Menü auf die entsprechende Option: Verbinden Sie sich mit einem drahtlosen Netzwerk. Das ist alles! Sie werden sehr schnell mit Ihrem drahtlosen Netzwerk verbunden und das Netzwerkprofil wird auf diesem PC wiederhergestellt.
Wenn der Autorun auf diesem PC deaktiviert wurde, können Sie diese Schritte ausführen:
Schritt 1: Öffnen Sie den USB-Stick mit dem Windows Explorer.
Schritt 2: Es wird eine Setup-Datei mit dem Namen setupSNK.exe im Stammordner des USB-Laufwerks geben. Öffnen Sie diese Setup-Datei und Sie werden von einem Nachrichtenfeld aufgefordert. Klicken Sie auf Ja und Sie sind fertig! Sie haben nun Ihr Backup erfolgreich wiederhergestellt.
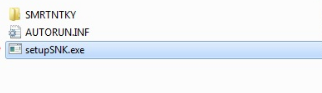
Werkzeug. Um alle Ihre WiFi-Netzwerkprofile aufzulisten, öffnen Sie eine erhöhte Eingabeaufforderung, geben Sie Folgendes ein und drücken Sie Enter:
Profile anzeigen
Um alle Ihre WiFi-Netzwerkprofile zu sichern oder zu exportieren, verwenden Sie den folgenden Befehl:
Export Profilordner=C:wifinetback
Um die WiFi-Profile wiederherzustellen oder zu importieren, verwenden Sie diese:
Profil Dateiname=c:wifinetbacketwork-profilname.xml Benutzer=alle
Ich hoffe, der Tipp hat dir gefallen!
Jetzt lesen: Drahtlose Netzwerkprofile in Windows 10 löschen, entfernen oder vergessen.
EMPFOHLEN: Klicken Sie hier, um Windows-Fehler zu beheben und die Systemleistung zu optimieren
