Aktualisiert July 2025 : Beenden Sie diese Fehlermeldungen und beschleunigen Sie Ihr Computersystem mit unserem Optimierungstool. Laden Sie es über diesen Link hier herunter.
- Laden Sie das Reparaturprogramm hier herunter und installieren Sie es.
- Lassen Sie es Ihren Computer scannen.
- Das Tool wird dann Ihren Computer reparieren.
Heute werde ich Ihnen einen Ausweg zeigen, falls Sie jemals in einer Situation sind, in der Sie die Standardprogrammerweiterung in Windows 10/8/7 nicht ändern können oder können. Sein Betriebssystem hatte die standardmäßige Programmerweiterung irgendwie auf ein anderes Programm umgestellt, d.h. die Datei sollte sich mit Outlook öffnen – aber stattdessen in Notepad wechseln.
Standardprogrammerweiterung kann nicht geändert werden
Wir empfehlen die Verwendung dieses Tools bei verschiedenen PC-Problemen.
Dieses Tool behebt häufige Computerfehler, schützt Sie vor Dateiverlust, Malware, Hardwareausfällen und optimiert Ihren PC für maximale Leistung. Beheben Sie PC-Probleme schnell und verhindern Sie, dass andere mit dieser Software arbeiten:
- Download dieses PC-Reparatur-Tool .
- Klicken Sie auf Scan starten, um Windows-Probleme zu finden, die PC-Probleme verursachen könnten.
- Klicken Sie auf Alle reparieren, um alle Probleme zu beheben.
Als ich versuchte, es wieder in Outlook unter Eigenschaften dieser Datei zu ändern, war die Änderungsoption ausgegraut
.
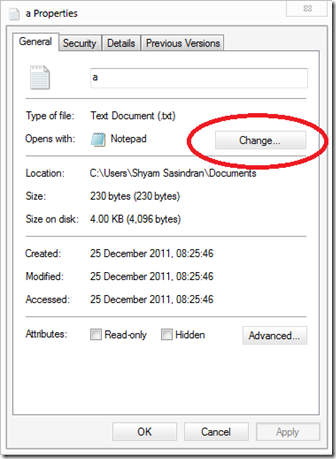
Also habe ich versucht, mit der rechten Maustaste auf die Datei zu klicken und auf das Dialogfeld Öffnen mit geklickt, weil es dort ein Änderungsfenster gibt. Verwenden Sie immer das ausgewählte Programm, um diese Art von Datei zu öffnen.
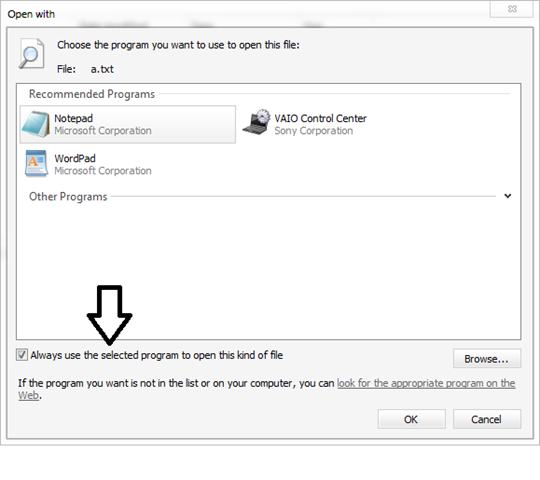
Erstaunlicherweise war dieses Kontrollkästchen aber auch ausgegraut. Wenn ich Outlook auswähle, wird es gut geöffnet. Aber ich konnte es einfach nicht als Standardoption festlegen.
So ging ich zu Control PanelAll Control Panel ItemsDefault ProgramsSet Associations und versuchte, es dort zu ändern; aber leider konnte ich es wieder nicht. Ich war total ratlos, weil die UAC ausgeschaltet war, der Benutzer ein Windows-Administrator ist – es gab also keinen Grund, die Option zu deaktivieren.
In diesem Moment erinnerte ich mich daran, dass es in der Windows-Registrierung eine Option gibt, mit der Sie sie ändern können. Also öffnete ich die Registrierung und navigierte zu dem folgenden Schlüssel:
Hier finden Sie Ihre Erweiterung unter einem Schlüssel namens UserChoice.
Was dieser Registrierungsschlüssel bewirkt, ist, wenn Sie die Standard-Dateierweiterung ändern, Windows erstellt diesen Schlüssel und fügt den Wert dort hinzu.
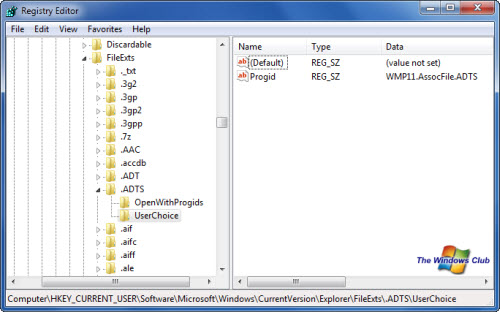
Progid unter diesem Wert sehen Sie das aktuelle Programm, das ihm zugeordnet ist. Also versuchte ich, diesen Wert zu ändern, aber es gab mir einen Fehler: Progid kann nicht bearbeitet werden.
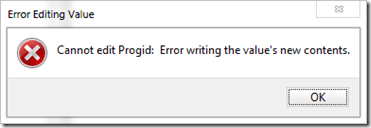
Jetzt wurde mir klar, was los war! Aus irgendeinem Grund hat dieser spezielle Registrierungsschlüssel keine Berechtigung, die Dateiendung zu ändern, und das war der Grund, warum diese Optionen für mich ausgegraut wurden. Also übernahm ich die Verantwortung für den übergeordneten Schlüssel und erbte die Berechtigung.
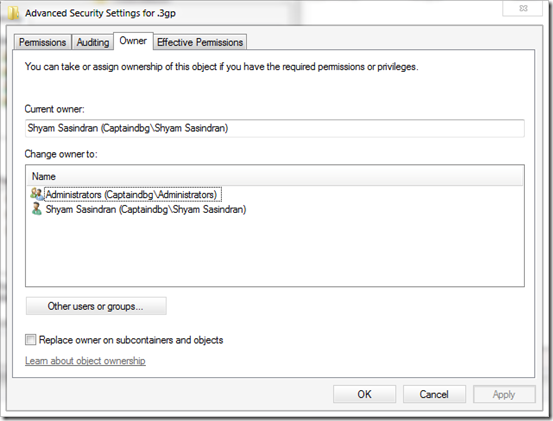
Nun konnte ich die Taste UserChoice löschen. Sobald ich es gelöscht und das System neu gestartet habe. Und voilà – jetzt habe ich dieses Fenster!

Nachdem ich das richtige Programm ausgewählt hatte, machte ich es als Standard und es blieb bestehen.
Hoffentlich wird dies hilfreich für jemanden, der auf ein ähnliches Problem stößt.
- Dateizuordnung Fixer für Windows 7
- Standardprogrammeditor für Windows 7
- Entfernen Sie unerwünschte Programme aus der Liste der empfohlenen Programme im Feld Öffnen mit
- Wie man Dateitypen unter Windows dissoziiert.
.
EMPFOHLEN: Klicken Sie hier, um Windows-Fehler zu beheben und die Systemleistung zu optimieren

Eugen Mahler besitzt die unglaubliche Kraft, wie ein Chef auf dem Wasser zu laufen. Er ist auch ein Mensch, der gerne über Technik, Comics, Videospiele und alles, was mit der Geek-Welt zu tun hat, schreibt.
