Aktualisiert July 2025 : Beenden Sie diese Fehlermeldungen und beschleunigen Sie Ihr Computersystem mit unserem Optimierungstool. Laden Sie es über diesen Link hier herunter.
- Laden Sie das Reparaturprogramm hier herunter und installieren Sie es.
- Lassen Sie es Ihren Computer scannen.
- Das Tool wird dann Ihren Computer reparieren.
Wir haben schon früher gesehen, wie Sie verhindern können, dass Windows-Computer in den Schlaf gehen. In diesem Artikel erfahren Sie, wie Sie verhindern können, dass Ihr Computer unerwartet aus dem Ruhezustand aufwacht. Es passiert den meisten von uns, wir stellen unseren PC auf Sleep-Modus und er erwacht manchmal plötzlich ohne ersichtlichen Grund, auch wenn wir ihn vielleicht nicht berührt haben. Und es ist wirklich ärgerlich, so dass Sie sich fragen, was Ihren PC dazu gebracht haben könnte, automatisch aufzuwachen
.
Inhaltsverzeichnis
Verhindern Sie, dass der Computer aus dem Schlaf aufwacht
.
Dies kann auftreten, weil ein Hardwaregerät kürzlich an Ihren PC angeschlossen wurde oder weil ein Programm geplant wurde. Wenn Sie diese Belästigung häufig erleben, müssen Sie folgende Dinge überprüfen:
Eine Hardwarevorrichtung könnte Ihren Computer wach halten. USB-Sticks und USB-Mäuse sind gängige Geräte, die Ihren Computer wach halten können. Sie müssen die Treiber aller Ihrer angeschlossenen Geräte auf dem neuesten Stand halten
.
Verhindern Sie, dass das Gerät Ihren Computer weckt
Wir empfehlen die Verwendung dieses Tools bei verschiedenen PC-Problemen.
Dieses Tool behebt häufige Computerfehler, schützt Sie vor Dateiverlust, Malware, Hardwareausfällen und optimiert Ihren PC für maximale Leistung. Beheben Sie PC-Probleme schnell und verhindern Sie, dass andere mit dieser Software arbeiten:
- Download dieses PC-Reparatur-Tool .
- Klicken Sie auf Scan starten, um Windows-Probleme zu finden, die PC-Probleme verursachen könnten.
- Klicken Sie auf Alle reparieren, um alle Probleme zu beheben.
.
1. Klicken Sie auf
Start
und nach gehen.
Bedienfeld
und öffnen
Geräte-Manager
.
2. in der Liste der Hardwarekategorien finden Sie das Gerät, das Sie am Aufwecken Ihres Computers hindern möchten, und doppelklicken Sie dann auf den Gerätenamen.
3. Klicken Sie auf den
Energieverwaltung
Tab und löschen Sie dann das
Erlauben Sie diesem Gerät, den Computer zu wecken .
Kontrollkästchen. 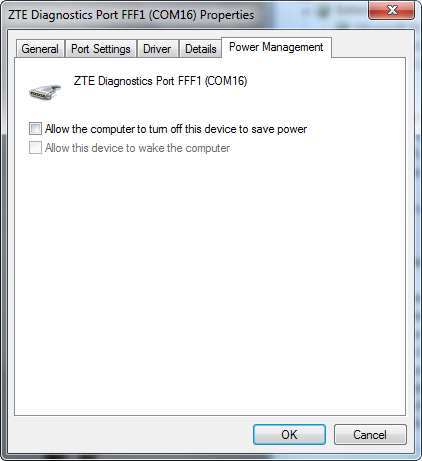
4. Klicken
OK
.
Ein Programm oder eine geplante Aufgabe weckt möglicherweise Ihren Computer. Standardmäßig erlauben die Einstellungen für die Energieoptionen keine geplanten Aufgaben, um den Computer aus dem Ruhezustand oder im Ruhezustand zu wecken. Einige Programme können den Computer jedoch aufwecken, wenn diese Einstellungen geändert wurden .
Verhindern Sie, dass Programme Ihren Computer wecken
.
1. Zum Öffnen anklicken
Stromoptionen
. 2. Klicken Sie auf der Seite Einen Energieplan auswählen auf .
Planeinstellungen ändern
für den Plan, den Sie ändern möchten. 3. Klicken Sie auf der Seite Einstellungen für die Planseite ändern auf Ändern .
erweiterte Leistungseinstellungen
.
4. auf der
Fortgeschrittene
Einstellungen
Tab, Schlaf erweitern, Schlaf erweitern, erweitern
Erlauben Sie Wake-Timer
wählen Sie
Deaktivieren Sie dies sowohl, wenn Ihr Computer mit Akku betrieben wird, als auch, wenn er angeschlossen ist .
und klicken Sie dann auf
OK
. 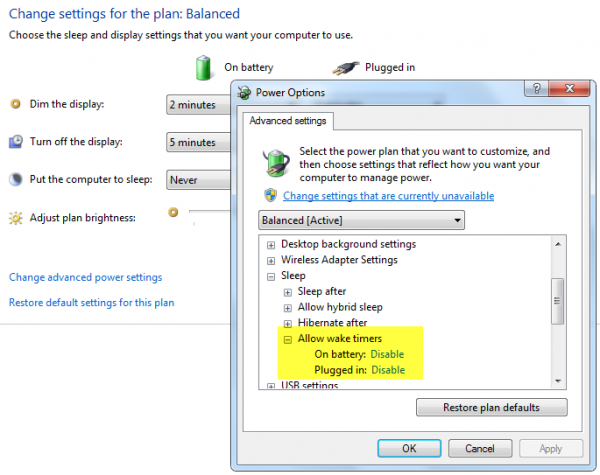
Teilen Sie, wenn Sie diesen Beitrag als nützlich empfunden haben .
Welches Programm oder welcher Prozess hat meinen Computer aufgeweckt
?
Mike Vanderkley fügt in den Kommentaren hinzu: Du kannst verwenden
powercfg /lastwake
um herauszufinden, was Ihren Computer das letzte Mal geweckt hat.
Danke Mike.
Sehen Sie diesen Beitrag, wenn Ihre
Windows-Computer wacht automatisch aus dem Schlaf auf .
Siehe auch:
- Aufwachen des Computers aus dem Schlaf, zu einer bestimmten Zeit
- Windows 10 Computer schaltet sich von selbst ein
- (14)
- Windows 7 geht nicht in den Schlaf
- Windows wird nicht aus dem Schlafmodus aufwachen
.
EMPFOHLEN: Klicken Sie hier, um Windows-Fehler zu beheben und die Systemleistung zu optimieren
