Aktualisiert July 2025 : Beenden Sie diese Fehlermeldungen und beschleunigen Sie Ihr Computersystem mit unserem Optimierungstool. Laden Sie es über diesen Link hier herunter.
- Laden Sie das Reparaturprogramm hier herunter und installieren Sie es.
- Lassen Sie es Ihren Computer scannen.
- Das Tool wird dann Ihren Computer reparieren.
Wir öffnen normalerweise den Task Manager, wenn wir Anwendungen beenden, Prozesse überprüfen, die Leistung überwachen oder solche systembezogenen Aufgaben ausführen wollen. Dazu klicken wir entweder mit der rechten Maustaste auf die Taskleiste und wählen Task Manager, drücken Strg+Shift+Esc oder geben taskmgr in die Startsuche ein und drücken Enter, um den Task Manager zu öffnen
.
Task-Manager öffnet sich nicht
Wir empfehlen die Verwendung dieses Tools bei verschiedenen PC-Problemen.
Dieses Tool behebt häufige Computerfehler, schützt Sie vor Dateiverlust, Malware, Hardwareausfällen und optimiert Ihren PC für maximale Leistung. Beheben Sie PC-Probleme schnell und verhindern Sie, dass andere mit dieser Software arbeiten:
- Download dieses PC-Reparatur-Tool .
- Klicken Sie auf Scan starten, um Windows-Probleme zu finden, die PC-Probleme verursachen könnten.
- Klicken Sie auf Alle reparieren, um alle Probleme zu beheben.
Aber es kann passieren, dass Sie eines schönen Tages feststellen, dass Ihr Task-Manager sich nicht öffnet. In diesem Fall müssen Sie den Grund herausfinden – ob der Task-Manager von Ihrem Administrator deaktiviert wurde oder ob er aus einem anderen Grund erfolgt.
Wenn Sie versuchen, den Task-Manager zu öffnen, erhalten Sie: Task-Manager wurde durch Ihre Administrator-Meldung deaktiviert? Wenn ja, kannst du deinen Admin mit deinem Problem kontaktieren.
Aber wenn Sie der einzige Benutzer des Computers sind und diese Nachricht trotzdem erhalten, können Sie die folgenden Vorschläge ausprobieren:
Öffnen Sie zunächst regedit und navigieren Sie zur folgenden Taste:
HKEY_CURRENT_USERSoftwareMicrosoftWindows CurrentVersionPoliciesSystem
Wenn Sie hier einen Registrierungsschlüssel DisableTaskMgr finden, löschen Sie einfach den Schlüssel oder setzen Sie seinen Wert auf 0.
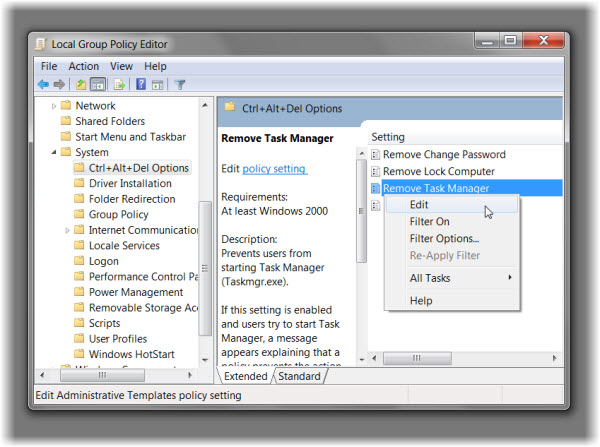
Alternativ können Sie auch gpedit.msc in die Startsuche eingeben und mit Enter die Gruppenrichtlinie öffnen.
Navigieren Sie zu:
(1)
Benutzerkonfiguration > Administrative Vorlagen > System > Strg+Alt+Löschen Optionen > Aufgabenmanager entfernen.
Klicken Sie mit der rechten Maustaste darauf > Bearbeiten > Nicht konfigurierte auswählen > Klicken Sie auf Apply-OK-Exit.
Starten Sie den Computer neu und prüfen Sie, ob es hilft!
Aber wenn Sie trotzdem feststellen, dass Ihr Task-Manager nicht geöffnet oder funktioniert, versuchen Sie diese Schritte zur Fehlerbehebung:
1. Malware kann das Öffnen des Task Managers verhindern. Möglicherweise möchten Sie also Ihre PC-Junk-Dateien löschen und dann einen vollständigen oder tiefen Scan mit Ihrer Antiviren- oder Sicherheitssoftware oder Microsoft Security Essentials durchführen.
2. Überprüfen Sie diesen Beitrag auf Ordneroptionen fehlt, Aufgabenmanager deaktiviert, Regedit deaktiviert.
3. Führen Sie den System File Checker aus, indem Sie sfc /scannow ausführen und sehen Sie, ob es Ihnen hilft.
4. benutzen Sie unser kostenloses Tool FixWin, um diesen Task-Manager zu reparieren, der das Problem und viele andere Windows-Probleme nicht einfach öffnet.
5. Versuchen Sie, das Tool Remove Restrictions Tool oder Re-Enable zu verwenden, um Ihren Task Manager wieder zu aktivieren.
Wenn alles schief geht, müssen Sie möglicherweise eine Reparaturinstallation durchführen. Wenn dies keine Option ist, die Sie in Betracht ziehen möchten, können Sie den Process Explorer von Sysinternals oder den Customized Task Manager von TechNet verwenden, um den gleichen Zweck zu erreichen.
EMPFOHLEN: Klicken Sie hier, um Windows-Fehler zu beheben und die Systemleistung zu optimieren
