Aktualisiert January 2025 : Beenden Sie diese Fehlermeldungen und beschleunigen Sie Ihr Computersystem mit unserem Optimierungstool. Laden Sie es über diesen Link hier herunter.
- Laden Sie das Reparaturprogramm hier herunter und installieren Sie es.
- Lassen Sie es Ihren Computer scannen.
- Das Tool wird dann Ihren Computer reparieren.
Wenn Sie ein Stammgast sind
Windows 10/8/7 Haftnotizen
Benutzer, können Sie diese Tipps und Tricks zum Verwenden, Speichern, Formatieren, Sichern und Wiederherstellen nützlich finden. Es zeigt Ihnen auch, wie Sie das Bestätigungsfeld für das Löschen von Haftnotizen wieder einschalten können, falls Sie es zuvor ausgeschaltet haben
.
HINWEIS
: Seit dem Windows 10 Anniversary Update Version 1607 ist Sticky Notes zu einer vertrauenswürdigen Windows Store App geworden, so dass einige dieser Tipps für diese Version möglicherweise nicht funktionieren. Bevor Sie beginnen, lesen Sie vielleicht unseren Beitrag über den Import von Haftnotizen von Windows 7 nach Windows 10
.
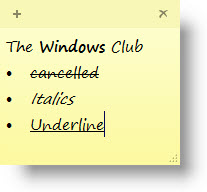
Inhaltsverzeichnis
Haftnotizen in Windows 10
-
Um eine neue Haftnotiz zu öffnen, tippen Sie
sticky
in start search und drücken Sie Enter. - Um seine Größe zu ändern, ziehen Sie ihn aus der rechten unteren Ecke
- Um die Farbe zu ändern, klicken Sie mit der rechten Maustaste auf die Note und dann auf die gewünschte Farbe. In Windows 10 v1607 und höher müssen Sie auf die 3 Punkte klicken, die oben erscheinen
-
Um eine neue Haftnotiz zu erstellen, klicken Sie auf den ‘
+
Schild in der linken oberen Ecke. - Um eine Haftnotiz zu schließen, klicken Sie mit der rechten Maustaste auf das Symbol in der Taskleiste und wählen Sie “Fenster schließen”. Wenn Sie Sticky Notes jetzt wieder öffnen, sehen Sie die früheren Notizen. Die Notizen werden genau dort angezeigt, wo Sie sie hinterlassen haben, auch wenn Sie Ihren Windows-Computer neu starten
-
Um eine Haftnotiz zu löschen, klicken Sie auf den ‘
x
Markierung in der rechten oberen Ecke. In Windows 10 v1607 und höher müssen Sie auf das Symbol “Papierkorb” klicken - Sie können Windows 10 Haftnotizen verwenden, um Cortana Erinnerungen zu erstellen
.
.
.
.
.
Wenn es läuft und Sie anfangen, Notizen zu machen, können Sie die folgenden Tastenkombinationen verwenden, um Ihren Text zu formatieren:
Wählen Sie den Text nach Bedarf aus und drücken Sie dann die gewünschten Tasten:
-
Fett:
Strg+B -
Kursiv gedruckt:
Strg+I -
Unterstreichen:
Strg+U -
Durchgestrichen:
Strg+T -
Aufzählungsliste:
Strg+Shift+L -
Vergrößern Sie den Text:
Strg+Shift+> -
Verkleinern Sie den Text:
Strg+Shift+< -
Sehen Sie die Optionen, wenn Sie drücken
Strg+Shift+L
. Um römische Zahlen zu erhalten: 5 mal drücken, Strg+Shift+L. -
Hervorgehobene Buchstaben groß schreiben (oder anderweitig):
Strg+Shift+A -
Richtige Ausrichtung:
Strg+R -
Mitte ausrichten:
Strg+E -
Linke Ausrichtung:
Strg+L -
Einzelzeilenbereich:
Strg+1 -
Doppelter Zeilenabstand:
Strg+2 -
1,5 Zeilen Abstand:
Strg+5
Strg+A, Strg+C, Strg+V, etc. funktionieren natürlich wie gewohnt. Weißt du noch mehr? Teilen Sie unten in den Kommentaren!Arkansas
Lesen:
Wie man eine Haftnotiz an eine Outlook-E-Mail anhängt
Sichern, Speichern, Wiederherstellen von Haftnotizen
Wir empfehlen die Verwendung dieses Tools bei verschiedenen PC-Problemen.
Dieses Tool behebt häufige Computerfehler, schützt Sie vor Dateiverlust, Malware, Hardwareausfällen und optimiert Ihren PC für maximale Leistung. Beheben Sie PC-Probleme schnell und verhindern Sie, dass andere mit dieser Software arbeiten:
- Download dieses PC-Reparatur-Tool .
- Klicken Sie auf Scan starten, um Windows-Probleme zu finden, die PC-Probleme verursachen könnten.
- Klicken Sie auf Alle reparieren, um alle Probleme zu beheben.
Beginnend mit
Windows 10 Jahrestag Update
Version 1607, Sticky Notes ist zu einer Trusted Windows Store App geworden, so dass dieses Verfahren möglicherweise nicht funktioniert. Um Sticky Notes in Windows 10 1607 und höher zu sichern, gehen Sie wie folgt vor:
Kopieren Sie alle Dateien und Ordner vom folgenden Ort an einen anderen Ort:
%Benutzerprofil%AppDataLokalePaketeMicrosoft.MicrosoftStickyNotes_8wekyb3d8bbwe
Konkret werden Ihre Notizen in einer Datei namens gespeichert.
plum.sqlite
, was eine SQLite-Datei ist, die sich im folgenden Ordner befindet:
%Benutzerprofil%AppDataLokalePaketeMicrosoft.MicrosoftStickyNotes_8wekyb3d8bbweLocalState
Sie können dies kopieren
plum.sqlite
an anderer Stelle als Backup und verwenden Sie es auch, um auf demselben oder einem anderen Windows 10-Computer wiederherzustellen
.
Wer verwendet
frühere Versionen
können Sie die Windows Sticky Notes sichern, indem Sie diese Datei an einem anderen Ort sichern:
C:UsersUsernameAppDataRoamingMicrosoftSticky NotesStickyNotes.snt
Sie müssen möglicherweise versteckte/Systemdateien über die Ordneroptionen anzeigen.
Um es wiederherzustellen, löschen Sie die Haftnotizen von Ihrem Desktop und kopieren Sie die gesicherte in diesen Ordner:
C:UsersUsernameAppDataRoamingMicrosoftSticky Notes folder
Wie man die verlorenen Notizen zurückholt, nachdem man das Sidebar Notes Gadget von Windows Vista geschlossen hat, kann einige Windows Vista-Benutzer interessieren .
Sticky Notes startet nicht beim Booten
.
Wenn Ihre Haftnotiz beim Herunterfahren von Windows auf Ihrem Desktop geöffnet ist, wird sie beim Start automatisch wieder geöffnet. Wenn Sie aus irgendeinem seltsamen Grund feststellen, dass dies nicht der Fall ist, können Sie eine Desktop-Verknüpfung von Sticky Notes erstellen und diese in Ihren Windows-Startordner legen. Verwendung
%windir%system32StikyNot.exe
für das Standortfeld.
Lesen
: Sticky Notes stürzt häufig ab
.
Schalten Sie die Löschwarnung für die Klebenotiz wieder ein
.
Wenn Sie zu irgendeinem Zeitpunkt bei der Auswahl von delete die Option NICHT gewählt haben, erscheint das Bestätigungsfeld wieder, indem Sie auswählen.
Diese Nachricht nicht mehr anzeigen
und möchte jetzt dieses Bestätigungsfeld erhalten, hier ist der Weg, um es zu tun

Open Registry Editor und navigieren Sie zu folgendem Schlüssel:
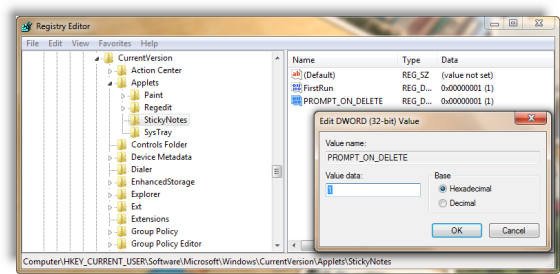
HKEY_CURRENT_USERSoftwareMicrosoftWindowsCurrentVersionAppletsStickyNotes
Löschen Sie nun den aufgerufenen Wert .
PROMPT_ON_DELETE
oder setzt seinen Wert auf 1.
Wenn Sie die Windows-Registrierung nicht berühren möchten, können Sie einfach unsere Freeware FixWin herunterladen, um das Problem schnell zu beheben
.
Lesen
: Wie man Sticky Notes in Windows 10 verwendet, um E-Mails zu versenden
Ändern der Schriftart für Haftnotizen
Windows verwendet die Schriftart Segoe Print. Das Ändern des Standards wird in Sticky Notes nicht unterstützt. Was Sie tun können, ist, Ihren Text in der gewünschten Schriftart in einem Texteditor wie Word einzugeben und ihn hier einzufügen. Die Haftnotiz sollte den Text in dieser Schriftart anzeigen. Lasst es uns wissen, wenn das bei euch funktioniert.
Weiterlesen:
Windows 10 Haftnotizen Standort
Sehen Sie diesen Beitrag, wenn Sie Ihr Konto überprüfen sehen, Sticky Notes ist derzeit nicht verfügbar für
du
Nachricht.
So minimieren Sie Windows Sticky Notes in Ihrem Infobereich. Sie können auch Notizen in Windows mit einem Passwort schützen, indem Sie einige dieser kostenlosen Sticky Notes-Software verwenden. Wenn Sie Fragen haben, wenden Sie sich bitte an das TWC Forum, das sich mit Haftnotizen beschäftigt
.
EMPFOHLEN: Klicken Sie hier, um Windows-Fehler zu beheben und die Systemleistung zu optimieren
