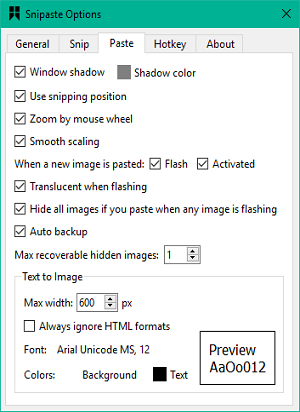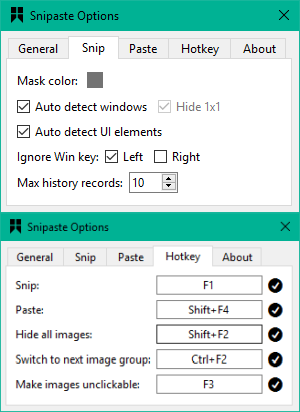Aktualisiert January 2025 : Beenden Sie diese Fehlermeldungen und beschleunigen Sie Ihr Computersystem mit unserem Optimierungstool. Laden Sie es über diesen Link hier herunter.
- Laden Sie das Reparaturprogramm hier herunter und installieren Sie es.
- Lassen Sie es Ihren Computer scannen.
- Das Tool wird dann Ihren Computer reparieren.
Unter Windows können Sie mit dem integrierten Snipping-Tool den gesamten oder ausgewählten Teil Ihres Computerbildschirms erfassen. Es fehlen jedoch einige Funktionen, die viele suchen. Um die Situation zu verbessern, können Sie verschiedene kostenlose Screenshot-Software von Drittanbietern verwenden, um Screenshots zu erstellen und diese unterwegs zu bearbeiten. Heute werden wir Snipaste, ein leistungsstarkes und praktisches Tool zur Bildschirmerfassung, das mehrere interessante Funktionen bietet, überprüfen.
Mit Snipaste können Sie einzelne UI-Komponenten erfassen
Wir empfehlen die Verwendung dieses Tools bei verschiedenen PC-Problemen.
Dieses Tool behebt häufige Computerfehler, schützt Sie vor Dateiverlust, Malware, Hardwareausfällen und optimiert Ihren PC für maximale Leistung. Beheben Sie PC-Probleme schnell und verhindern Sie, dass andere mit dieser Software arbeiten:
- Download dieses PC-Reparatur-Tool .
- Klicken Sie auf Scan starten, um Windows-Probleme zu finden, die PC-Probleme verursachen könnten.
- Klicken Sie auf Alle reparieren, um alle Probleme zu beheben.
Snipaste ermöglicht es Ihnen, einzelne UI-Komponenten mit der Leistung seines Pixel-Level-Reglers zu erfassen. Sie können einen Teil des Bildschirms ausblenden und ihn dann als schwebendes Fenster auf dem Desktop selbst einfügen. Außerdem kannst du mit der Farbe spielen und eigenen Text auf das schwebende Bild setzen. Sie haben viele Möglichkeiten, die Bilddetails zu bearbeiten und nach Ihren Wünschen zu morphen.
Wie man ein Bild schießt
Snipaste wird als portable ausführbare Datei geliefert, so dass Sie diese nicht installieren müssen. Wenn Sie auf die ausführbare Datei Snipaste.exe doppelklicken, fügt sie sich in die Systemablage ein. Es kann über mehrere Hotkeys aufgerufen werden, die ebenfalls konfiguriert werden können. Standardmäßig können Sie die F1-Taste drücken, um einen beliebigen Teil des Bildschirms zu entfernen.
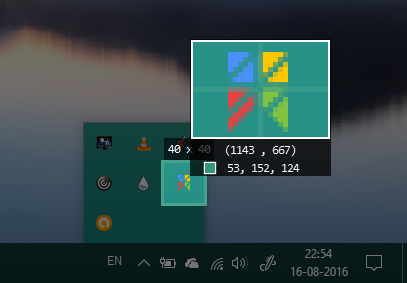
Wenn Sie mit der Maus über verschiedene Oberflächenelemente auf Ihrem Bildschirm fahren, können Sie die vergrößerte Ansicht in einem kleinen Fenster sehen, das entlang Ihrer Geste markiert ist. Außerdem wird das aktuelle Farbspektrum in Form von entsprechenden RGB-Werten angezeigt. Je nach Anforderung können Sie einen ganzen Bildschirm oder nur einen Teil davon ausschneiden. Sie können einen beliebigen Bereich auswählen, den Sie aufnehmen möchten, und die Maustaste loslassen, um das ausgewählte Teil zu schneiden.
Nachdem Sie das gewünschte Bild zugeschnitten haben, können Sie es mit verschiedenen Werkzeugen bearbeiten, die sich in der rechten unteren Ecke des ausgeblendeten Fensters befinden. Zeichne einige Formen, schreibe etwas darauf oder zeige deine Kunstfertigkeit mit dem Marker und dem Bleistiftwerkzeug.
Fügen Sie es irgendwo auf dem Desktop ein
Sobald der gewünschte Ausschnitt fertig ist, können Sie ihn mit der Tastenkombination Strg+W überall auf dem Desktop einfügen. Es wird auf dem Desktop als schwebendes Fenster gemalt, das Sie verschieben oder bewegen können. Jetzt können Sie es als Bild speichern oder direkt in die Zwischenablage kopieren. Zusätzlich können Sie zu einer neuen Gruppe hinzufügen, in der Sie ähnliche Ausschnitte sammeln möchten, oder sie durch andere auf Ihrem PC gespeicherte Bilddateien ersetzen. Sobald du damit fertig bist, kannst du auf Schließen klicken, um es loszuwerden.
Anpassen der Snipaste-Einstellungen
Sehr nützlich, so wie es ist, Snipaste bietet auch eine große Auswahl an Optionen, um es zu machen ‘Ihr’. Sie können die verschiedenen Einstellungen für das Ausschneiden und Einfügen der Bilder konfigurieren. Für Snipping können Sie die Anzahl der in der Historie gepflegten Datensätze ändern, die standardmäßige Maskierungsfarbe ändern oder die Funktionalität zur automatischen Erkennung von Oberflächenelementen oder Fenstern aktivieren/deaktivieren. Während für Paste jedes beliebige Bild, können Sie die Einstellungen bezüglich Skalierung, Zoomen oder Text-zu-Bild-Konvertierung, etc. anpassen.
Außerdem sind für bestimmte Funktionen spezifische Hotkeys zugeordnet. Beispielsweise ist für Snip der Standard-Hotkey F1, während er für das Einfügen standardmäßig auf F2 gesetzt ist. Sie können diese nach Ihren Wünschen ändern.
Unterm Strich
Snipaste ist ein raffiniertes kleines Tool, das für diejenigen nützlich sein kann, die häufig Screenshots machen und mehr Funktionen als Add-In-Unterstützung benötigen. Probieren Sie es aus, indem Sie es von der offiziellen Website hier herunterladen.
EMPFOHLEN: Klicken Sie hier, um Windows-Fehler zu beheben und die Systemleistung zu optimieren