Aktualisiert January 2025 : Beenden Sie diese Fehlermeldungen und beschleunigen Sie Ihr Computersystem mit unserem Optimierungstool. Laden Sie es über diesen Link hier herunter.
- Laden Sie das Reparaturprogramm hier herunter und installieren Sie es.
- Lassen Sie es Ihren Computer scannen.
- Das Tool wird dann Ihren Computer reparieren.
Windows Aufgabenplaner
ist eine der besten Eigenschaften des Windows-Betriebssystems. Mit diesem integrierten Tool ist es möglich, jede Art von Aufgabe mit Hilfe des Task Schedulers zu planen. Manchmal, wenn Sie etwas in der Automatisierung oder zu einem vordefinierten Zeitpunkt tun müssen, können Sie sich einfach für den Windows Task Scheduler entscheiden, mit dem Sie tun können, was Sie wollen. Sie können die Anwendung ausführen oder Erinnerungen mit dem Windows Taskplaner festlegen. Mit dem Taskplaner können Sie das Herunterfahren oder Neustarten planen, einen Song bei jedem Computerstart abspielen, eine Batch-Datei automatisch ausführen, geplante Aufgabe umbenennen, den Computer zu einem bestimmten Zeitpunkt aus dem Ruhezustand wecken, Windows die Zeit aussprechen lassen, den Betrieb des Enhanced Disk Cleanup Tool automatisieren, eine E-Mail senden, etc.
Kostenloses Task-Scheduler-Programm
Wir empfehlen die Verwendung dieses Tools bei verschiedenen PC-Problemen.
Dieses Tool behebt häufige Computerfehler, schützt Sie vor Dateiverlust, Malware, Hardwareausfällen und optimiert Ihren PC für maximale Leistung. Beheben Sie PC-Probleme schnell und verhindern Sie, dass andere mit dieser Software arbeiten:
- Download dieses PC-Reparatur-Tool .
- Klicken Sie auf Scan starten, um Windows-Probleme zu finden, die PC-Probleme verursachen könnten.
- Klicken Sie auf Alle reparieren, um alle Probleme zu beheben.
Wenn Sie jedoch nicht so vertraut mit diesem eingebauten Windows-Tool sind und eine Alternative erhalten möchten, können Sie dies überprüfen .
System-Scheduler
. System Scheduler ist ein kostenloses Tool für Windows und eine der besten Alternativen zum Windows Task Scheduler. Dieses Tool enthält einige grundlegende Optionen. Was lässt Sie Aufgaben machen und sie entsprechend planen?
Da der Systemplan kostenlos ist, müssen Sie keinen einzigen Dollar dafür ausgeben. Dieses kostenlose Tool kann drei verschiedene Dinge tun:
- Es kann eine Erinnerung setzen. Das bedeutet, dass Sie zu einem vordefinierten Zeitpunkt ein Popup-Fenster erhalten, das Ihnen hilft, sich an einige wichtige Aufgaben oder Meetings oder etwas anderes zu erinnern.
- Es kann jede ausgewählte Anwendung ausführen. Das bedeutet, wenn Sie eine Anwendung starten möchten, um zu einem bestimmten Zeitpunkt automatisch etwas zu tun, können Sie sich für diese Option entscheiden.
- Es kann das Fehlerfenster automatisch schließen
.
Lasst uns jeden von ihnen überprüfen.
Splinterware System Scheduler Überprüfung
Laden Sie den System Scheduler herunter und installieren Sie ihn auf Ihrem PC. Es läuft auf fast allen Windows-Versionen, da es keine solchen speziellen Systemanforderungen gibt. Nachdem Sie es auf Ihrem PC installiert und geöffnet haben, erhalten Sie ein Fenster wie dieses,
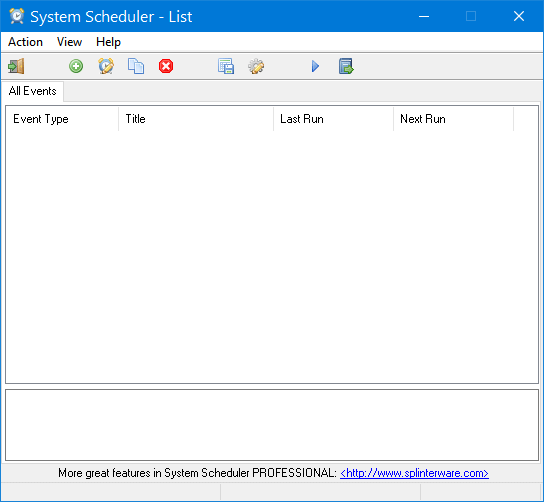
Setzt eine Anwendung so, dass sie zur vordefinierten Zeit ausgeführt wird:
Jetzt müssen wir eine Anwendung zu einem bestimmten Zeitpunkt mit dem System Scheduler ausführen. Um mit diesem Tool etwas zu tun, müssen Sie für jede Ausführung einer Aufgabe ein Ereignis erstellen. Um ein Event zu erstellen, klicken Sie auf
grün plus
Zeichen, das sich im oberen Navigationsmenü befindet
.
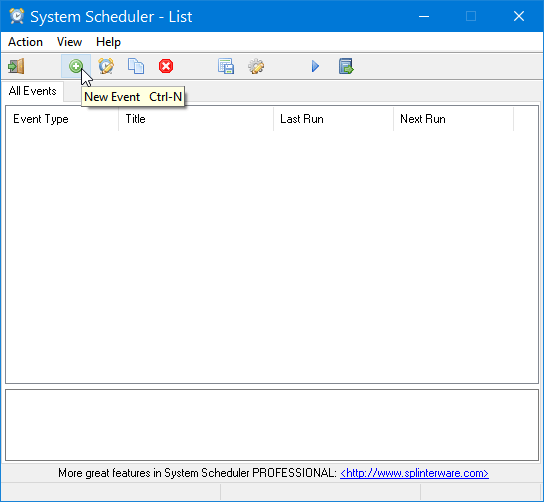
Als nächstes wählen Sie
Anwendung ausführen
aus dem Dropdown-Menü Event Type. Standardmäßig ist er jedoch gesetzt. Geben Sie nun einen Titel ein, um die Aufgabe später zu erkennen. Wählen Sie anschließend den Anwendungspfad aus, indem Sie auf das Ordnersymbol klicken
.
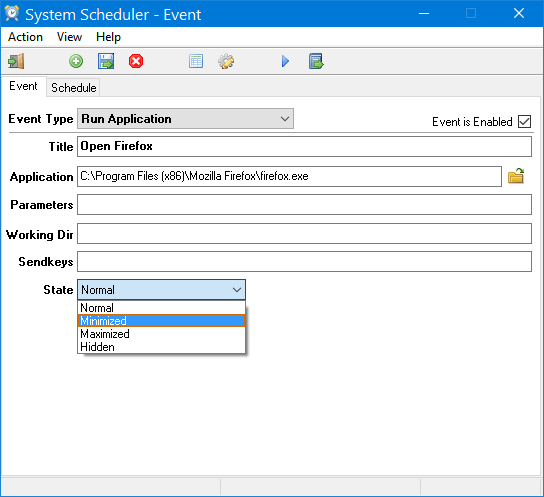
Das ist es!
Es ist nicht erforderlich, Parameter, Arbeitsverzeichnis oder Sendetasten auszuwählen. Aber, Sie können den Zustand wählen, der Ihnen hilft, die Anwendung in einem bestimmten Zustand zu öffnen, z.B. Normal, Minimieren, Maximieren usw.
Nach der Auswahl der Anwendung wechseln Sie zu
Zeitplan
und wählen Sie eine Zeit aus. Sie können die Aufgabe auch wiederholen
.
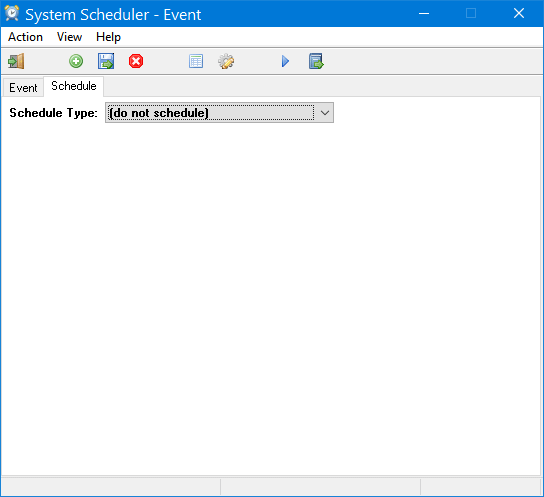
Schließlich klicken Sie auf das
Speichern
Schaltfläche, die sich neben der Schaltfläche Create New Event befindet
.
Popup-Erinnerung mit dem System Scheduler erstellen:
Dies ist einfacher als die automatische Ausführung der Anwendung. Einfach ein neues Event erstellen, auswählen
Popup-Erinnerung
Geben Sie im Menü Event Type einen Titel und Text ein. Danach müssen Sie eine Zeit von der einstellen.
Zeitplan
tab.
Fensterbeobachter-Funktion
Die dritte Option ist
Fensterbeobachter
was Ihnen vor allem helfen wird, ein Fehler-Popup oder Fenster automatisch zu beenden. Sie können eine Beschriftung aus der angegebenen Liste setzen, damit sie das Fehlerfenster korrekt erkennen und die richtige Aufgabe ausführen kann
.
Danach können Sie Kriterien auswählen, d.h. Fenster existiert, Fenster existiert, Fenster existiert nicht usw. Das Letzte ist die Aktion. Du musst eine Zeit dafür auswählen.
Der System Scheduler enthält einige Grundeinstellungen, mit denen Sie:
- Dieses Programm beim Systemstart ausführen
- Schaltflächen zum Ein- und Ausblenden von Edit-, Snooze-, Fade-Effekten usw.
- Symbol aus der Taskleiste ein-/ausblenden
- Und noch mehr!
Sie können den System Scheduler von herunterladen.
hier
. Die kostenlose Version des System Scheduler ist völlig kostenlos auf Lebenszeit. Wenn Sie jedoch mehr Funktionen benötigen, können Sie sich für die Professional-Version entscheiden. Das ist jedoch nicht notwendig, wenn Sie grundlegende Aufgaben wie oben beschrieben ausführen möchten
.
EMPFOHLEN: Klicken Sie hier, um Windows-Fehler zu beheben und die Systemleistung zu optimieren
