Aktualisiert May 2025 : Beenden Sie diese Fehlermeldungen und beschleunigen Sie Ihr Computersystem mit unserem Optimierungstool. Laden Sie es über diesen Link hier herunter.
- Laden Sie das Reparaturprogramm hier herunter und installieren Sie es.
- Lassen Sie es Ihren Computer scannen.
- Das Tool wird dann Ihren Computer reparieren.
Die Calculator-Anwendung in Windows 10 erscheint einfach, ist aber dennoch leistungsstark, da sie einige Standard-, Wissenschafts- und Programmiermodi sowie einen Einheitenumrechner enthält. Es erweist sich als die perfekte Wahl für die Vorbereitung einer Rechnung, die Umwandlung von Messungen in ein Rezept oder ein anderes Projekt, oder tun einige Gehirn-Kratzen komplexe Mathematik, Algebra, oder Geometrie Probleme. Außerdem ist es mit einer History-Funktion ausgestattet, die es dem Benutzer erleichtert, die korrekte Eingabe von Zahlen zu bestätigen.
Wir empfehlen die Verwendung dieses Tools bei verschiedenen PC-Problemen.
Dieses Tool behebt häufige Computerfehler, schützt Sie vor Dateiverlust, Malware, Hardwareausfällen und optimiert Ihren PC für maximale Leistung. Beheben Sie PC-Probleme schnell und verhindern Sie, dass andere mit dieser Software arbeiten:
- Download dieses PC-Reparatur-Tool .
- Klicken Sie auf Scan starten, um Windows-Probleme zu finden, die PC-Probleme verursachen könnten.
- Klicken Sie auf Alle reparieren, um alle Probleme zu beheben.
Manchmal wird es für den Benutzer unerlässlich, die von ihm durchgeführten Berechnungen aufzuzeichnen, damit er sie nachvollziehen und gegebenenfalls korrigieren kann, falls etwas schief geht. Zum Beispiel, wenn Sie einen Bericht über Konten erstellen und Zahlen auswerten möchten, können Sie die Historienfunktion einschalten.
Geben Sie’Rechner’ in die Suchleiste der Taskleiste ein und wählen Sie das oberste Ergebnis, um den Rechner zu öffnen. Um Ihre Berechnungen aufzuzeichnen, müssen Sie die Funktion Historie aktivieren.
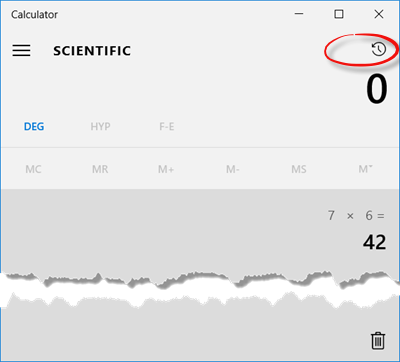
Wenn Sie die History-Funktion im Windows 10 Calculator aktivieren, funktioniert die Anwendung wie ein Desktop-Rechner mit dem integrierten Drucker. Sie können alle Schritte sehen.
Wenn Sie irgendwo einen Fehler machen, können Sie das Problem leicht lokalisieren. Um die Verlaufsfunktion in Windows 10 Calculator einzuschalten oder anzuzeigen, klicken Sie auf das Symbol Verlauf anzeigen oben rechts und das VerlaufsWindows wird geöffnet. Oder drücken Sie die Tasten STRG+H zusammen.
Wenn Sie die Größe des Rechners ändern, bewegt sich das untere Feld nach rechts, wo Sie auch die Registerkarten für Speicher und Verlauf sehen.
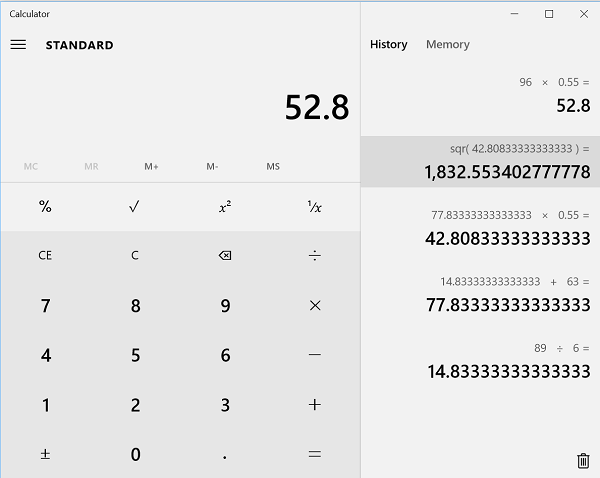
Klicken Sie mit der rechten Maustaste auf die auf Ihrem Computerbildschirm geöffnete Rechneranwendung, um die Optionen anzuzeigen:
- Kopie
- Einfügen
Mit’Kopieren’ können Sie Ihre Berechnungshistorie in ein beliebiges anderes Programm einfügen oder in einer Tabellenkalkulation verwenden. Mit’Einfügen’ können Sie Einträge aus dem Verlauf in Ihr HauptWindows kopieren und einfügen.
Klicken Sie auf das Papierkorb-Symbol in der unteren rechten Ecke, um Verlauf löschen
Sie können auch die Tastenkombination Strg+Shift+D verwenden, um den Verlauf zu löschen.
Kennen Sie noch mehr solche Tipps? Teilen Sie sie uns im Kommentarfeld unten mit.
EMPFOHLEN: Klicken Sie hier, um Windows-Fehler zu beheben und die Systemleistung zu optimieren
