Aktualisiert October 2025 : Beenden Sie diese Fehlermeldungen und beschleunigen Sie Ihr Computersystem mit unserem Optimierungstool. Laden Sie es über diesen Link hier herunter.
- Laden Sie das Reparaturprogramm hier herunter und installieren Sie es.
- Lassen Sie es Ihren Computer scannen.
- Das Tool wird dann Ihren Computer reparieren.
Nicht alle Windows-Benutzer sind physisch identisch, und deshalb hat Microsoft eine neue Funktion namens Farbfilter hinzugefügt. Diese Funktion ermöglicht es Benutzern, verschiedene Filter auf dem Computerbildschirm basierend auf individuellen Anforderungen einzustellen, und sie kann farbenblind oder sehbehindert helfen, den Bildschirm besser zu sehen. Wenn eine farbenblinde Person an einem Windows 10-Gerät arbeiten möchte, hat sie aufgrund der Beeinträchtigung Probleme. Jetzt können Windows 10 Benutzer jedoch verschiedene Einstellungen wählen, um den Bildschirm auch bei Beeinträchtigungen gut lesbar zu machen. In diesem Beitrag werden wir sehen, wie man Farbfilter auf dem Windows 10 Bildschirm anwendet.
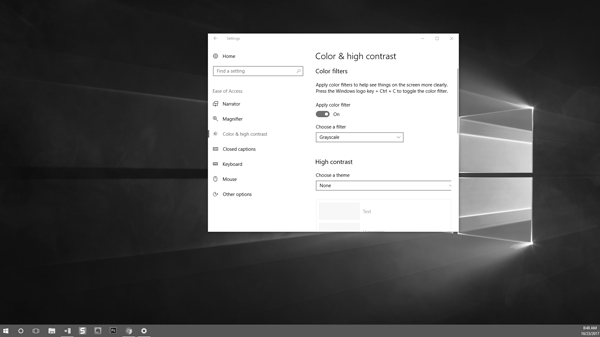
Farbfilter auf dem Computerbildschirm aktivieren und anwenden
Wir empfehlen die Verwendung dieses Tools bei verschiedenen PC-Problemen.
Dieses Tool behebt häufige Computerfehler, schützt Sie vor Dateiverlust, Malware, Hardwareausfällen und optimiert Ihren PC für maximale Leistung. Beheben Sie PC-Probleme schnell und verhindern Sie, dass andere mit dieser Software arbeiten:
- Download dieses PC-Reparatur-Tool .
- Klicken Sie auf Scan starten, um Windows-Probleme zu finden, die PC-Probleme verursachen könnten.
- Klicken Sie auf Alle reparieren, um alle Probleme zu beheben.
Es gibt drei verschiedene Methoden, und Sie können jede davon auf Ihrem Windows 10 PC ausprobieren.
1] Verwendung der Tastaturkürzel
Dies ist wahrscheinlich der schnellste Weg, um den Farbfilter auf Ihrem Windows 10-Bildschirm zu aktivieren. Drücken Sie einfach die Tasten Win+Ctrl+C zusammen. Sie erhalten den Graustufen-Effekt sofort. Das Problem mit dieser Tastenkombination ist jedoch, dass sie keine anderen Farbfilter außer Graustufen aktivieren kann. Um verschiedene Filter auszuchecken, müssen Sie der folgenden Anleitung folgen.
2] Windows-Einstellungsleiste
Hier finden Sie die Option Farbfilter. Öffnen Sie die Windows-Einstellungsleiste, indem Sie Win+I drücken und gehen Sie zu Ease of Access > Farbfilter.
Auf der rechten Seite finden Sie eine Option namens Farbfilter einschalten. Drücken Sie die Taste, um sie sofort zu aktivieren.
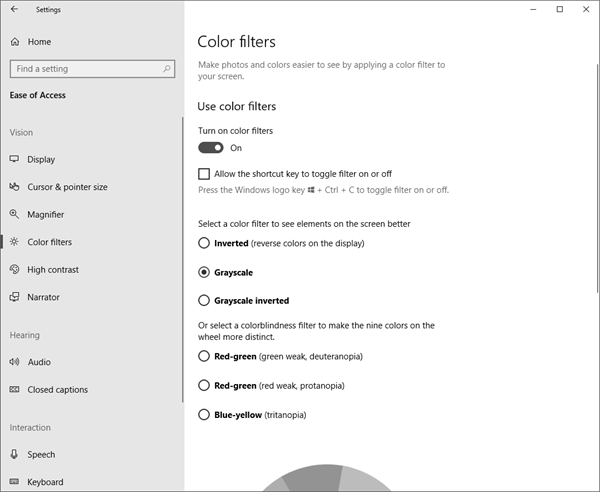
Nach der Aktivierung können Sie verschiedene Filter auswählen, wie z.B.:
- Umgekehrt
- Graustufen
- Graustufen invertiert.
Oder Sie können Farbverblindungsfilter wie folgt auswählen:
- Deuteranopie
- Protanopie
- Tritanopie
Dies sind unterschiedliche Bedingungen. Zum Beispiel, Deuteranopie, Protanopie und Tritanopie sind verschiedene Arten von Farbenblindheit.
3] Registrierungseditor
Öffnen Sie den Registrierungseditor. Drücken Sie dazu Win+R, geben Sie regedit ein und drücken Sie die Enter-Taste. Bevor Sie den Registrierungseditor verwenden, stellen Sie sicher, dass Sie einen Systemwiederherstellungspunkt erstellt und Registrierungsdateien gesichert haben.
Navigieren Sie nun zum folgenden Pfad –
ComputerHKEY_Aktuelle_BenutzersoftwareMicrosoftColorFilterung
Auf der rechten Seite finden Sie zwei verschiedene Schlüssel, nämlich Aktiv und FilterTyp. Doppelklicken Sie auf den aktiven Schlüssel und setzen Sie den Wert auf 1. Doppelklicken Sie anschließend auf die Taste FilterType und stellen Sie den Wert nach Bedarf zwischen 0-5 ein.
- 0 = Graustufen
- 1 = Invertieren
- 2 = Graustufen invertiert
- 3 = Deuteranopie
- 4 = Protanopie
- 5 = Tritanopie
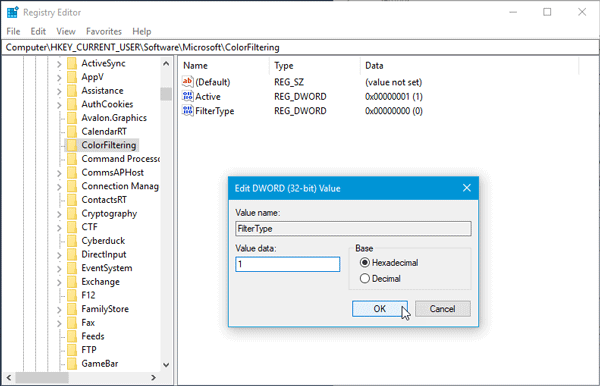
Das ist es!
EMPFOHLEN: Klicken Sie hier, um Windows-Fehler zu beheben und die Systemleistung zu optimieren
