Aktualisiert October 2025 : Beenden Sie diese Fehlermeldungen und beschleunigen Sie Ihr Computersystem mit unserem Optimierungstool. Laden Sie es über diesen Link hier herunter.
- Laden Sie das Reparaturprogramm hier herunter und installieren Sie es.
- Lassen Sie es Ihren Computer scannen.
- Das Tool wird dann Ihren Computer reparieren.
In diesem Beitrag werden wir sehen, wie man die Einstellungen der Taskleiste sperren oder entsperren und den Zugriff auf das Taskleisten-Control-Panel verhindern und das Ändern der Größe, Anordnen, Verschieben von Symbolleisten und so weiter verbieten kann. Sie können alle Einstellungen der Taskleiste über den Gruppenrichtlinien-Editor oder die Windows-Registrierung sperren.
Alle Einstellungen der Taskleiste sperren
Wir empfehlen die Verwendung dieses Tools bei verschiedenen PC-Problemen.
Dieses Tool behebt häufige Computerfehler, schützt Sie vor Dateiverlust, Malware, Hardwareausfällen und optimiert Ihren PC für maximale Leistung. Beheben Sie PC-Probleme schnell und verhindern Sie, dass andere mit dieser Software arbeiten:
- Download dieses PC-Reparatur-Tool .
- Klicken Sie auf Scan starten, um Windows-Probleme zu finden, die PC-Probleme verursachen könnten.
- Klicken Sie auf Alle reparieren, um alle Probleme zu beheben.
Verwenden der Windows-Registrierung
Öffnen Sie Regedit und navigieren Sie zur folgenden Taste:
HKEY_CURRENT_USERSoftwareMicrosoftWindowsCurrentVersionPoliciesExplorer
Suchen Sie auf der rechten Seite nach einem Wert namens TaskbarLockAll. Wenn es existiert, klicken Sie mit der rechten Maustaste darauf und klicken Sie auf Ändern. Nachfolgend die Werte:
- 0 : Alle Einstellungen der Taskleiste entsperren
- 1 : Alle Einstellungen der Taskleiste sperren
Überprüfen Sie den angegebenen DWORD-Wert. Wenn es als 1 erwähnt wird, hat es die Wirkung wie erwähnt, entsprechend dem Namen ie: Lock All Taskbar. Stellen Sie also sicher, dass sein Wert 1 ist.
Wenn Sie das DWORD TaskbarLockAll nicht sehen, erstellen Sie es.
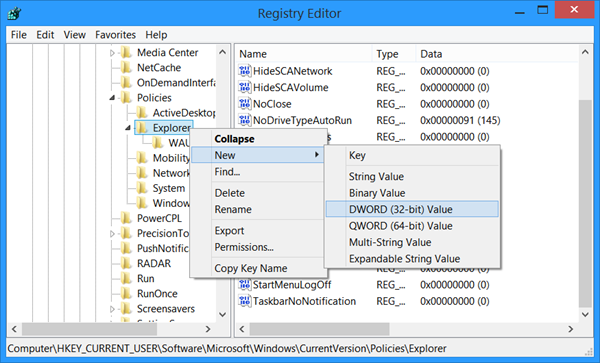
Um zur Standardeinstellung zurückzukehren, ändern Sie den Wert auf 0 oder löschen Sie ihn einfach.
Verwendung von Gruppenrichtlinien
Wenn Ihre Version von Windows Group Policy Editor hat, dann öffnen Sie es, d.h. Ausführen gpedit.msc, und navigieren Sie zu folgendem:
Benutzerkonfiguration > Admin-Vorlagen > Startmenü & Taskleiste
Suchen Sie nach den Sperren Sie alle Einstellungen der Taskleiste. Öffnen Sie seine Eigenschaften. Ändern Sie die Einstellung auf Konfiguriert.
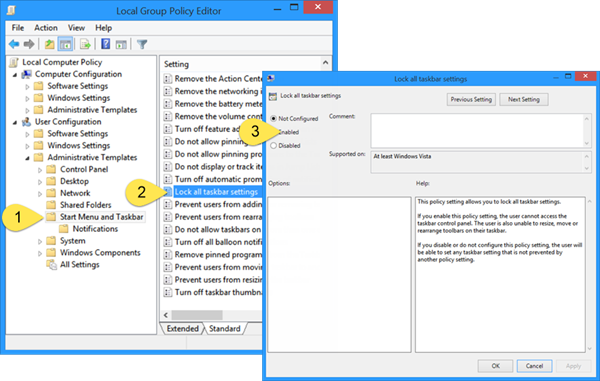
Wenn diese Einstellung Aktiviert ist, wird der Benutzer daran gehindert, Änderungen an den Taskleisteneinstellungen über den Dialog Eigenschaften der Taskleiste vorzunehmen. Wenn Sie diese Einstellung aktivieren, kann der Benutzer nicht auf das Bedienfeld der Taskleiste zugreifen, Elemente auf der Taskleiste entsperren, in der Größe ändern, verschieben oder neu anordnen.
Wenn Sie Deaktivieren oder Nicht konfigurieren, kann der Benutzer jede Taskleisteneinstellung festlegen, die nicht durch eine andere Richtlinieneinstellung verboten ist.
Möglicherweise müssen Sie explorer.exe oder Ihren Computer neu starten, damit die Einstellung erfolgt.
EMPFOHLEN: Klicken Sie hier, um Windows-Fehler zu beheben und die Systemleistung zu optimieren
