Aktualisiert July 2025 : Beenden Sie diese Fehlermeldungen und beschleunigen Sie Ihr Computersystem mit unserem Optimierungstool. Laden Sie es über diesen Link hier herunter.
- Laden Sie das Reparaturprogramm hier herunter und installieren Sie es.
- Lassen Sie es Ihren Computer scannen.
- Das Tool wird dann Ihren Computer reparieren.
Auf Ihrem Windows-Desktop platzieren wir Symbolverknüpfungen zu unseren oft aufgerufenen Programmen, Dateien und Ordnern. Während die Standardansicht der Symbole darin besteht, dass sie als Symbole in mittlerer Größe angezeigt werden, gibt es auch andere Möglichkeiten, wie Symbole angezeigt werden können. Heute können wir einen Blick darauf werfen, wie wir die Ansicht der Desktop-Symbole in Windows 10 in die Ansicht Large, Small und sogar Details und List ändern können – wie sie im Datei-Explorer in Windows 10 erscheinen.
Wenn Sie mit der rechten Maustaste auf den Windows-Desktop klicken und Ansicht wählen, sehen Sie 3 Optionen, große Symbole, mittlere Symbole und kleine Symbole.
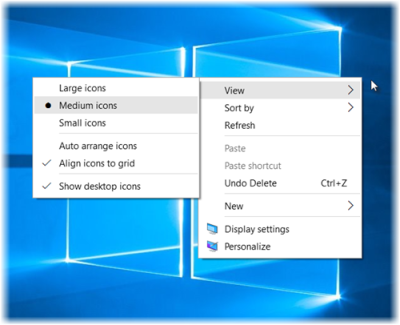
Inhaltsverzeichnis
Ändern der Ansicht der Desktop-Symbole in Windows 10
Neben der 3er Ansicht können Sie auch die Desktop-Symbole in der Listen- und Detailansicht anzeigen, wie wir unsere Dateien und Ordner im Datei-Explorer anzeigen. Lassen Sie uns jede dieser 5 Ansichten sehen.
Ansicht der mittleren Symbole
Wir empfehlen die Verwendung dieses Tools bei verschiedenen PC-Problemen.
Dieses Tool behebt häufige Computerfehler, schützt Sie vor Dateiverlust, Malware, Hardwareausfällen und optimiert Ihren PC für maximale Leistung. Beheben Sie PC-Probleme schnell und verhindern Sie, dass andere mit dieser Software arbeiten:
- Download dieses PC-Reparatur-Tool .
- Klicken Sie auf Scan starten, um Windows-Probleme zu finden, die PC-Probleme verursachen könnten.
- Klicken Sie auf Alle reparieren, um alle Probleme zu beheben.
Dies ist die Standardeinstellung, wie unten gezeigt, und was Sie auf Ihrem Desktop sehen.
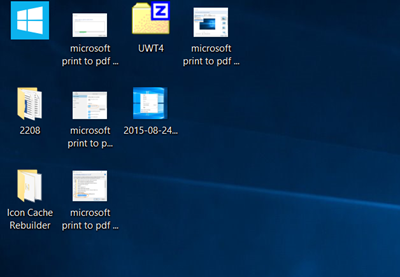
Ansicht der großen Symbole
Um die Symbole größer zu machen, zeigen Sie im Kontextmenü Große Symbole an.
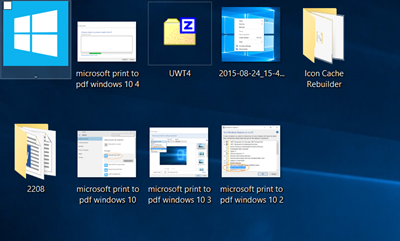
Ansicht der kleinen Symbole
Um die Symbole kleiner zu machen, zeigen Sie im Kontextmenü Kleine Symbole an.
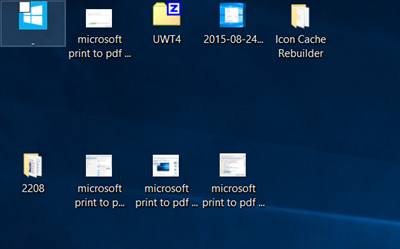
Bonustipp: Halten Sie die Strg-Taste gedrückt und verwenden Sie Ihr Mausrad, um die Größe der Symbole von Klein auf Extra groß zu ändern.
Listenansicht
Um die Symbole als Liste anzuzeigen, drücken Sie die Tasten Strg+Shift+0+8. Um zurückzukehren, klicken Sie mit der rechten Maustaste auf den Desktop und wählen Sie die Ansicht Mittlere Symbole.
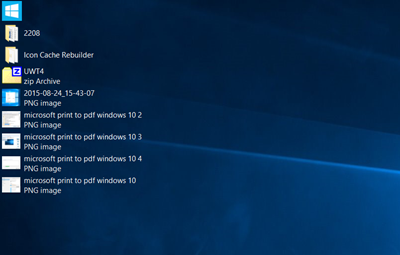
Display-Ansicht
Um die Symbole in der Detailansicht anzuzeigen, drücken Sie die Tasten Strg+Shift+6. Sie werden hier die gleichen Spalten sehen, die auch in Ihrem Datei-Explorer angezeigt werden.
Yoga Surya J fügt in den Kommentaren hinzu: Sie können Strg + Umschalt + (0 bis 9) für weitere Variationen drücken.
Um zurückzukehren, klicken Sie mit der rechten Maustaste auf den Desktop und wählen Sie die Ansicht Mittlere Symbole.
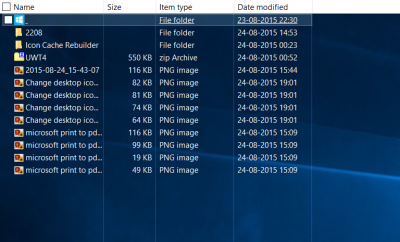
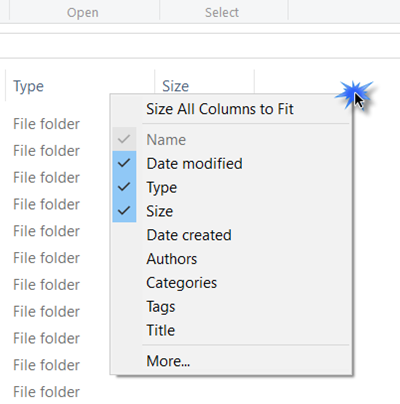
Wenn Sie einen innovativen Desktop anzeigen möchten, werfen Sie einen Blick auf einige dieser Beiträge:
- Bildschirmschoner als Hintergrundbild unter Windows ausführen
- Interaktive Webseiten als Hintergrundbild anzeigen
- Lassen Sie Ihren Bildschirmschoner CPU, RAM, Festplattenaktivität usw. anzeigen.
Sehen Sie dies, wenn Sie in Windows 10 keine Symbole in der unteren Zeile des Desktops platzieren können.
EMPFOHLEN: Klicken Sie hier, um Windows-Fehler zu beheben und die Systemleistung zu optimieren
