Aktualisiert October 2025 : Beenden Sie diese Fehlermeldungen und beschleunigen Sie Ihr Computersystem mit unserem Optimierungstool. Laden Sie es über diesen Link hier herunter.
- Laden Sie das Reparaturprogramm hier herunter und installieren Sie es.
- Lassen Sie es Ihren Computer scannen.
- Das Tool wird dann Ihren Computer reparieren.
Wenn Ihr PC hochfährt, wird als erstes die UEFI Firmware oder das BIOS geladen. Es macht eine Menge Dinge, die auch die Option beinhaltet, welche Hardware zum Booten des Windows verwendet werden soll. Wenn Sie von einem USB-Laufwerk oder einem externen Laufwerk booten möchten, müssen Sie die Bootreihenfolge unter Windows 10 ändern. Die übliche Voreinstellung ist die erste an den PC angeschlossene Festplatte.
Vor Windows 10 war es nur möglich, den PC neu zu starten und dann eine eindeutige Taste wie F2 oder DEL auf der Tastatur zu drücken, um ins BIOS zu gelangen. In Windows 10 hat Microsoft ein Wiederherstellungssystem eingebaut, mit dem Sie viele Dinge tun können. Eine der Optionen ist es, ins BIOS zu booten, was es viel einfacher macht, falls Sie immer die Taste nicht drücken.
In diesem Handbuch zeigen wir Ihnen, wie Sie in Windows 10 Firmware-Einstellungen (UEFI/BIOS) booten und die Boot-Reihenfolge leicht ändern können.
Bootreihenfolge in Windows 10 ändern
Wir empfehlen die Verwendung dieses Tools bei verschiedenen PC-Problemen.
Dieses Tool behebt häufige Computerfehler, schützt Sie vor Dateiverlust, Malware, Hardwareausfällen und optimiert Ihren PC für maximale Leistung. Beheben Sie PC-Probleme schnell und verhindern Sie, dass andere mit dieser Software arbeiten:
- Download dieses PC-Reparatur-Tool .
- Klicken Sie auf Scan starten, um Windows-Probleme zu finden, die PC-Probleme verursachen könnten.
- Klicken Sie auf Alle reparieren, um alle Probleme zu beheben.
Öffnen Sie Windows Settings > Update & Security > Recovery Advanced Startup und klicken Sie auf Restart now.
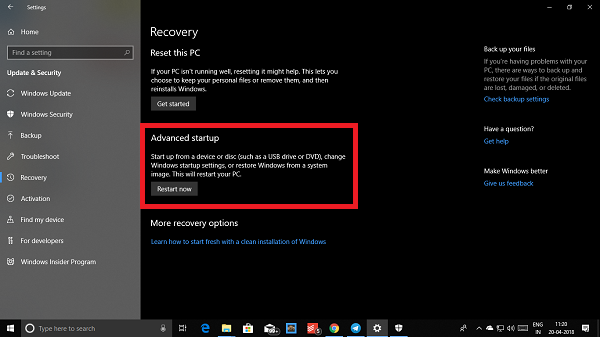
Mit dieser Funktion können Sie:
- Starten Sie Windows von einem Gerät oder einer Festplatte (z.B. USB-Laufwerk oder DVD).
- Ändern Sie die Firmware-Einstellungen Ihres PCs.
- Konfigurieren Sie die Windows-Start-Einstellungen.
- Windows aus einem Systemabbild wiederherstellen.
Wenn Sie auf Jetzt neu starten klicken, wird Ihr PC neu gestartet und Ihnen alle diese erweiterten Optionen angeboten. Klicken Sie und warten Sie, bis Sie diese Optionen erhalten. Wählen Sie Fehlerbehebung > Erweiterte Optionen. Dieser Bildschirm bietet weitere Optionen wie Systemwiederherstellung, Startup-Reparatur, Zurück zur vorherigen Version, Eingabeaufforderung, Systemabbildwiederherstellung und UEFI-Firmwareeinstellungen.
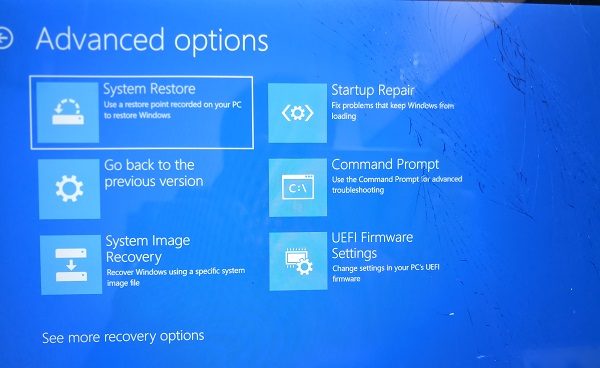
Wählen Sie UEFI Firmware Settings und Sie können Ihren PC neu starten. Sobald der Computer hochfährt, gelangen Sie zu den Firmware-Einstellungen.
- Wechseln Sie zur Registerkarte Boot.
- Hier sehen Sie Bootpriorität, die die angeschlossene Festplatte, CD/DVD-ROM und USB-Laufwerk auflistet, falls vorhanden.
- Mit den Pfeiltasten oder + & – auf Ihrer Tastatur können Sie die Reihenfolge ändern.
- Speichern und beenden.

Wenn Sie nun booten, folgt es der Reihenfolge, die Sie in Ihren BIOS- oder UEFI-Firmware-Einstellungen festgelegt haben.
Dies ist sehr praktisch, wenn Sie von einem DVD-Laufwerk mit Windows 10-Installationsdateien booten möchten oder wenn Sie ein anderes Windows auf einer sekundären Festplatte installiert haben.
Hinweis: Wenn Sie eine Bluetooth-Tastatur haben, wird sie hier nicht funktionieren. Zum Navigieren und Ändern der Optionen benötigen Sie eine fest verdrahtete Tastatur. Auch die Berührung funktioniert nicht.
EMPFOHLEN: Klicken Sie hier, um Windows-Fehler zu beheben und die Systemleistung zu optimieren
