Aktualisiert November 2024 : Beenden Sie diese Fehlermeldungen und beschleunigen Sie Ihr Computersystem mit unserem Optimierungstool. Laden Sie es über diesen Link hier herunter.
- Laden Sie das Reparaturprogramm hier herunter und installieren Sie es.
- Lassen Sie es Ihren Computer scannen.
- Das Tool wird dann Ihren Computer reparieren.
Der Microsoft Edge Browser wird als Standardbrowser für ausgeliefert.
Windows 10
und ist eng mit Cortana – Microsofts virtuellem Personal Assistant Service und Bing Suchdienst – integriert. Diese Dienste wurden speziell entwickelt, um die Aktionen der Benutzer im Browser zu verfolgen, um mehr Informationen zu sammeln und ihnen bei einfachen Reisen durch das Web zu helfen. Die heutigen Nachgespräche über
Microsoft Edge
in Windows 10, dem
Einstellungen
angeboten und wie kann man den Browser anpassen und personalisieren, um ihn an Ihre Browsererfahrung anzupassen
?
Einstellungen des Edge-Browsers
Wir empfehlen die Verwendung dieses Tools bei verschiedenen PC-Problemen.
Dieses Tool behebt häufige Computerfehler, schützt Sie vor Dateiverlust, Malware, Hardwareausfällen und optimiert Ihren PC für maximale Leistung. Beheben Sie PC-Probleme schnell und verhindern Sie, dass andere mit dieser Software arbeiten:
- Download dieses PC-Reparatur-Tool .
- Klicken Sie auf Scan starten, um Windows-Probleme zu finden, die PC-Probleme verursachen könnten.
- Klicken Sie auf Alle reparieren, um alle Probleme zu beheben.
Im Bereich Einstellungen des Browsers können Sie die Browsereinstellungen an Ihre individuellen Bedürfnisse anpassen.
Edge-Browser
unterstützt nun eine Starttaste und ermöglicht den Import von Favoriten aus einem anderen Browser, wie beispielsweise dem Internet Explorer. Sie können auch die Favoritenleiste ein- oder ausblenden und die Anzeige der Home-Taste umschalten
.
Abgesehen von der Schaltfläche 3 Punkte Einstellungen sind auf der Benutzeroberfläche folgende Schaltflächen sichtbar:
- Leseansicht
- Zu Favoriten oder Leseliste hinzufügen
- Hub
- Machen Sie eine Webnotiz
- Feedback-Taste
Zum Öffnen
Kanteneinstellungen
klicken Sie auf das
3 Punkte Knopf
.
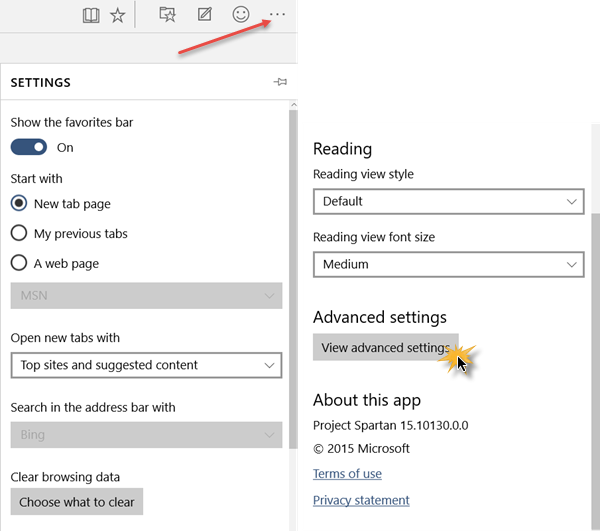
Unter
Einstellungen
Sie können:
- Aktivieren Sie die Option Favoritenleiste anzeigen oder nicht
- Legen Sie fest, dass Edge mit einer neuen Registerkarte, meinen vorherigen Registerkarten oder einer Webseite beginnt. Um einzustellen, dass eine leere Seite geöffnet wird, wählen Sie A web page > Custom und erwähnen Sie about:blank.
- Sie können neue Registerkarten mit Top-Sites und vorgeschlagenen Inhalten, Top-Sites oder einer leeren Seite öffnen
- Stellen Sie Ihre Suchmaschine auf Bing, Google oder eine andere Suchmaschine Ihrer Wahl ein
- Löschen des Browserverlaufs. Sie können jetzt sogar Medienlizenzen, Popup-Exceptions, Standortberechtigungen, Vollbild- und Kompatibilitätsberechtigungen neben dem üblichen Cache, Cookies usw. löschen
- Stellen Sie Ihren Lesestil auf Standard, Hell, Mittel oder Dunkel ein, zusammen mit der Schriftgröße Lesen
.
.
.
.
.
Anklicken von
Erweiterte Einstellungen
gegen Ende des Einstellungsbildschirms werden sich weitere Optionen ergeben
.
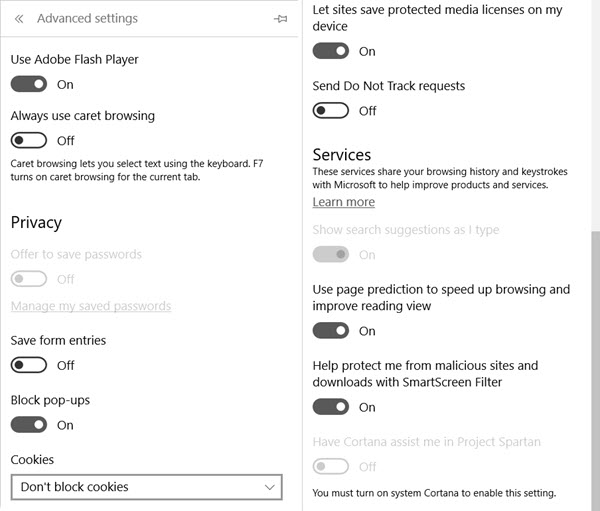
Unter Erweiterte Einstellungen können Sie
einen Home Button hinzufügen
aktivieren oder deaktivieren
Adobe Flash Player
und einschalten
Caret Browsing
. Der Browser schützt Sie sogar vor bösartigen Websites und Downloads, wenn Sie die
Smart Screen Filter
Option aktiviert. Die Funktion ist standardmäßig aktiviert.
Seitenvorhersage
eine weitere Ergänzung
hilft bei der Vorhersage des Inhalts der Webseiten beim Laden. Unter
Meine gespeicherten Passwörter verwalten
Abschnitt können Sie die Anmeldeinformationen innerhalb des Managers hinzufügen, bearbeiten oder entfernen
.
Hier können Sie:
- Sie können den Flash Player
- Wählen Sie die Verwendung von Caret Browsing
- Datenschutzoptionen festlegen
- Verwalten von gespeicherten Passwörtern
- Option zum Speichern von Formulareinträgen
- Wählen Sie, ob Sie Popups und Cookies
- Verwalten von geschützten Medienlizenzen
- Senden Nicht verfolgen Anfragen verfolgen
- Seitenvorhersage verwenden
- Aktivieren oder Deaktivieren von SmartScreen Flter
- On oder Off Cortana Integration
aktivieren oder deaktivieren.
.
blockieren möchten.
Lesen
: Datenschutzeinstellungen im Edge-Browser
Es gibt auch eine zusätzliche Option, die Ihnen hilft, ein versehentliches Schließen der laufenden Arbeiten zu vermeiden. Ich wette, das mag den meisten von euch irgendwann einmal passiert sein. Sie können zwar möglicherweise nicht mehr als eine Instanz von Edge über die Taskleiste starten, aber Sie können eine neue Instanz im Edge-Browser starten. Alles, was ein Benutzer tun muss, ist, einfach auf die Schaltfläche Einstellungen zu klicken und Neues Fenster auszuwählen. Dadurch wird eine neue Instanz des Browsers geöffnet
.
Dieser Beitrag erklärt Ihnen, wie Sie Medien auf das Gerät im Edge-Browser gießen können
.
Wenn Ihr Edge Probleme bereitet, können Sie versuchen, den Microsoft Edge-Browser auf die Standardeinstellungen zurückzusetzen .
Jetzt werfen Sie einen Blick auf diese
Tipps und Tricks zum Edge-Browser
.
Genießen Sie Edge!
EMPFOHLEN: Klicken Sie hier, um Windows-Fehler zu beheben und die Systemleistung zu optimieren
