Aktualisiert October 2025 : Beenden Sie diese Fehlermeldungen und beschleunigen Sie Ihr Computersystem mit unserem Optimierungstool. Laden Sie es über diesen Link hier herunter.
- Laden Sie das Reparaturprogramm hier herunter und installieren Sie es.
- Lassen Sie es Ihren Computer scannen.
- Das Tool wird dann Ihren Computer reparieren.
In diesem Beitrag von mir werden wir lernen, wie man Windows 8 benutzt. Lassen Sie mich vorab darauf hinweisen, dass Sie möglicherweise zuerst ein paar Dinge verlernen müssen, bevor Sie mit dem Erlernen der Navigation in Windows 8 beginnen können. Meiner Meinung nach gibt es hier eine recht steile Lernkurve für die grundlegende Navigation, besonders wenn man ein normaler Windows-Benutzer ist und sich nicht als Geek betrachtet. Windows 8 mag auf einem Tablet und Touch-Geräten sehr sinnvoll sein, aber auf einem normalen Desktop oder Laptop müssen Sie vielleicht ein paar neue Denkweisen entwickeln.
Inhaltsverzeichnis
Erlernen der Bedienung von Windows 8 – Ein Tutorial
In diesem Beitrag werde ich nicht von Tweaks, Tricks oder Features sprechen, sondern nur ein paar grundlegende Tipps geben, damit Sie loslegen können. Die Optimierungen und Ausflüge und Funktionen Diskussion kann später kommen. Zuerst müssen Sie Ihre Füße nass machen und lernen, wie man Windows 8 Startbildschirm und Desktop navigiert … und eigentlich sogar lernen, wie man Windows 8 herunterfährt! Wenn Sie dies einmal gemeistert haben, werden Sie sehen, dass es in Windows 7 genauso einfach ist, sich in Windows 8 zurechtzufinden, wenn nicht sogar mehr als bisher.
Sobald Sie in Windows 8 booten, sehen Sie zuerst einen Sperrbildschirm. Es zeigt Ihnen Orte, an denen Sie schnell zugreifen können, wie z.B. Ihren Posteingang oder Ihre Nachrichten oder Updates.
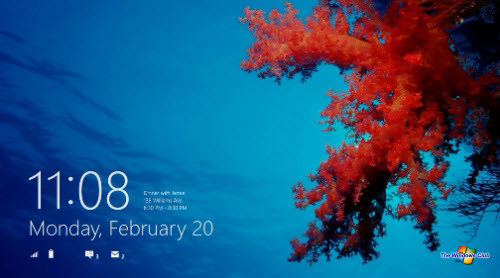
Um sich bei Ihrem PC anzumelden, drücken Sie den Verriegelungsbildschirm nach oben. Sie können sich mit einem Bildpasswort, einem normalen Windows-Benutzernamen und -Passwort oder mit Ihren Microsoft-Anmeldeinformationen anmelden. Sie können zwei Arten von Konten erstellen: ein lokales Konto nur für diesen PC oder ein Microsoft-Konto, das auf allen PCs mit Windows 8 funktioniert. Sie können eine dieser Optionen als Anmeldemethode wählen.
Sobald Sie eingeloggt sind, sehen Sie den neuen Windows 8-Startbildschirm, die Startseite Ihres Windows 8-PCs. Sie sehen nicht mehr den gewohnten Desktop, Ihr Lieblingshintergrund, die Taskleiste oder die Starttaste. Der Startbildschirm ist der neue Programmstarter und Ersatz für das Startmenü Gewöhnen Sie sich also an diese neue Startseite!
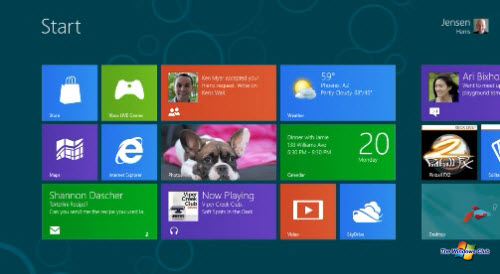
Der Startbildschirm zeigt Kacheln an, die Anwendungen, Personen, Programme, Verknüpfungen und mehr darstellen. Die Live-Kacheln zeigen immer, was auf Ihrem PC passiert, ohne dass Sie eine bestimmte Anwendung starten müssen.
(1), und mehr.
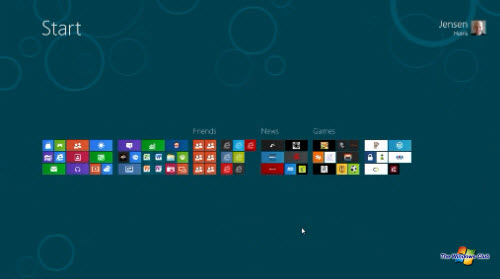
Sie können die gesamte Liste der Kacheln vergrößern und verkleinern, indem Sie den Cursor in die untere rechte Ecke des Bildschirms bewegen, wo ein kleines Lupenbild zu sehen ist.
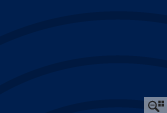
Bei einem Touchgerät sind die Kanten wichtig. Bei einem berührungslosen Gerät, bei dem Sie eine Maus verwenden, sind die Ecken wichtig!
Windows 8 auf einem berührungslosen Gerät
Wir empfehlen die Verwendung dieses Tools bei verschiedenen PC-Problemen.
Dieses Tool behebt häufige Computerfehler, schützt Sie vor Dateiverlust, Malware, Hardwareausfällen und optimiert Ihren PC für maximale Leistung. Beheben Sie PC-Probleme schnell und verhindern Sie, dass andere mit dieser Software arbeiten:
- Download dieses PC-Reparatur-Tool .
- Klicken Sie auf Scan starten, um Windows-Probleme zu finden, die PC-Probleme verursachen könnten.
- Klicken Sie auf Alle reparieren, um alle Probleme zu beheben.
Auf einem berührungslosen Gerät wie einem Laptop oder einem Desktop-Computer ist die linke untere Ecke für Start, wenn Sie den Cursor auf diese Ecke bewegen und auf das kleine Symbol klicken, das erscheint, werden Sie zum Startbildschirm geführt.

Wenn Sie zu der Anwendung oder dem Programm zurückkehren möchten, in der Sie gerade waren, müssen Sie den Cursor in die linke obere Ecke bewegen und klicken. Wenn Sie weiter klicken, werden Sie durch die zuletzt verwendeten Anwendungen geführt. Wenn Sie die Maus leicht nach unten bewegen, öffnet sich eine Liste aller zuletzt verwendeten Anwendungen. Hier können Sie direkt zu einer beliebigen Anwendung wechseln.
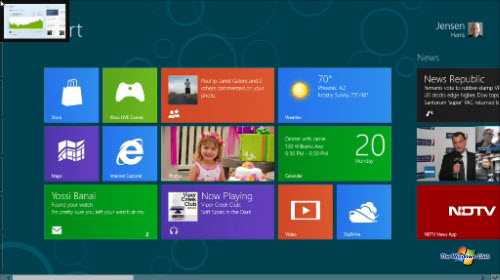

Klicken Sie nun auf’Alle Anwendungen’, um alle Ihre installierten Anwendungen schnell anzuzeigen und darauf zuzugreifen.
Betrachten Sie den Startbildschirm als Ihr neues Startmenü und klicken Sie auf die Taste Win Flag. Um auf Ihrem Desktop zu arbeiten, klicken Sie erneut auf die Taste Win flag. Durch Klicken auf die Taste Win Flag wird alternativ der Start angezeigt. Bildschirm und den Desktop. Sobald Sie dies akzeptieren, werden Sie die Arbeit mit dem Windows 7-Desktop und dem Startbildschirm viel einfacher finden.
Auf dem Desktop, wenn Sie den Cursor auf die untere linke Ecke bewegen, erhalten Sie die Option, den Startbildschirm aufzurufen. Wenn Sie hier mit der rechten Maustaste klicken, erhalten Sie eine Menüoption, die schnelle Links zu Explorer, Systemsteuerung, Suche, Task-Manager, Ausführen und so weiter bietet.
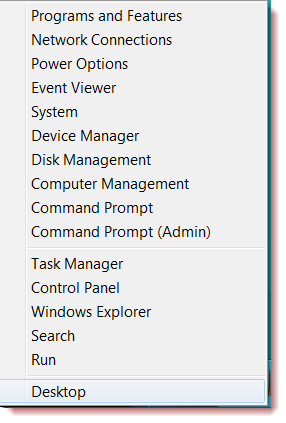
Wenn Sie den Cursor auf die Ecke unten rechts bewegen, wird die Desktop Peek-Funktion aktiviert. Wenn Sie hier mit der rechten Maustaste klicken, sehen Sie die Option Show and Peek Desktop. Der transparente Bereich von Desktop Peek mag fehlen, aber die Funktionalität ist sehr groß. Um die Charms-Leiste zu sehen, bewegen Sie den Cursor auf den oberen rechten Teil des Desktops oder sogar auf den Startbildschirm.
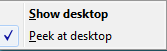
Um zwei Windows 8 Anwendungen nebeneinander zu sehen, können Sie die Snap-Funktion verwenden, mit der Sie dies tun können. Um diese Funktion zu nutzen, wählen Sie eine der Anwendungen aus und ziehen Sie sie an den rechten Bildschirmrand.
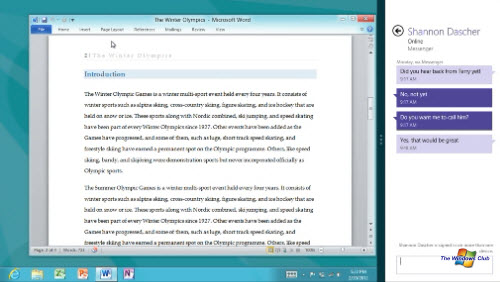
Auf einem Windows 8 Laptop oder Desktop haben Tastaturkürzel eine sehr nützliche Rolle. Hier sehen Sie alle Windows 8 Tastaturkürzel. Sehen Sie sich auch diese ultimative Anleitung für Windows 8-Tastaturkürzel und ihre Mouse & Touch-Äquivalente an.
Windows 8 auf einem Touch-Gerät
Wenn Sie sich auf einem Touch-Gerät befinden, ist der Wechsel zwischen den Apps schnell und flüssig. Wischen Sie einfach Ihren Daumen vom linken Bildschirmrand ab, um Ihre Anwendungen zu wechseln. Wenn Sie Ihren Finger von der Seite hineinziehen, werden alle geöffneten Apps aufgelistet.
Um eine Metro-App zu schließen, müssen Sie einfach Ihren Finger von oben nach unten ziehen und ihn nach unten werfen.
Im Internet Explorer im Metro-Stil ist das Wechseln zwischen geöffneten Seiten recht einfach. Sie können mit dem Finger nach rechts oder links streichen, um die geöffneten Seiten zu verändern. Wenn Sie von oben nach unten streichen, sehen Sie eine Liste aller geöffneten Registerkarten. Um einen Link mit Ihren Freunden zu teilen, müssen Sie Ihren Finger von der rechten Seite einziehen. Dadurch wird die Charms-Leiste angezeigt. Die Charms-Leiste zeigt einige grundlegende Funktionen von Windows 8 an, die für diese Anwendung verfügbar sind. Hier können Sie die Schaltfläche Freigeben wählen, um einen Weblink freizugeben, wenn Sie möchten.
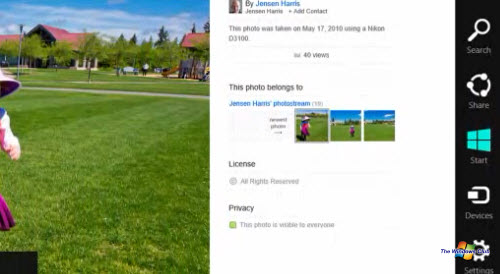
Herunterfahren von Windows 8
Um Windows 8 zu beenden, bringen Sie den Cursor in die obere rechte Ecke, um die Charms-Leiste aufzurufen.
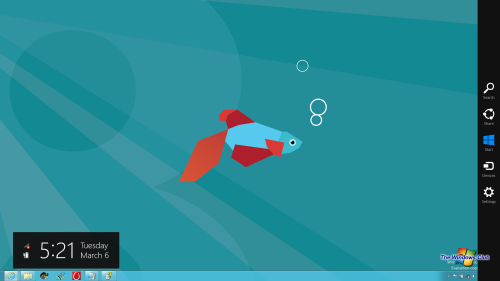
Klicken Sie hier auf Einstellungen > Stromversorgung. Hier sehen Sie die Optionen zum Herunterfahren, Ruhezustand oder Neustart Ihres Computers.
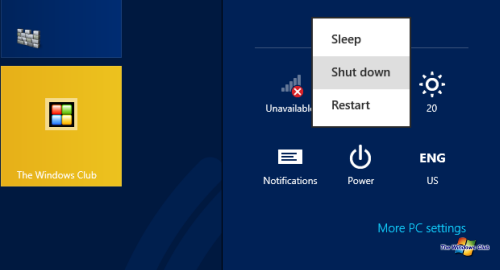
Windows 8 grundlegende Anleitungsvideos: Lernen Sie Windows 8 grundlegende Navigation in 8 Minuten
Sie können dieses 8-minütige Video-Tutorial von Jensen Harris, Director of Program Management for Windows experience, Microsoft, anschauen, um all dies in Aktion zu sehen, und diese unverzichtbare Windows 8 Endbenutzer-Schulungsbroschüre herunterladen.
Dieses Video führt Sie durch einige der neuen Funktionen.
Sie können sich auch diese zusätzlichen nützlichen Videos ansehen, die Ihnen den Einstieg erleichtern:
- Hauch von Brillanz
- Entdecken Sie Ihre Maus und Tastatur wieder
- Multitasking Metro-Anwendungen
- Ändern des Sperrbildschirms und des Startbildschirms.
Nun, das war nur die Grundlage für die Navigation auf Ihrem Windows 8 Startbildschirm und Desktop. In den nächsten Tagen und Wochen werden wir Ihnen nach und nach neue Funktionen in Windows 8 vorstellen und Ihnen einige coole Tipps geben, wie Sie Windows 8 zu einem echten Vergnügen machen können!
Hier geht es zu lernen wie um Windows 8.1 zu verwenden.
Lassen Sie uns wissen, was Sie von der neuen Art der Navigation durch Windows 8-Desktop und Startbildschirm halten – und ob Sie noch weitere Tipps haben.
EMPFOHLEN: Klicken Sie hier, um Windows-Fehler zu beheben und die Systemleistung zu optimieren
