Aktualisiert October 2025 : Beenden Sie diese Fehlermeldungen und beschleunigen Sie Ihr Computersystem mit unserem Optimierungstool. Laden Sie es über diesen Link hier herunter.
- Laden Sie das Reparaturprogramm hier herunter und installieren Sie es.
- Lassen Sie es Ihren Computer scannen.
- Das Tool wird dann Ihren Computer reparieren.
Wenn Sie nach dem Upgrade auf Windows 10 v1803 feststellen, dass Network Discovery nicht funktioniert, weil Arbeitsgruppencomputer oder Netzwerkplätze fehlen oder nicht angezeigt werden, wird Ihnen dieser Beitrag zeigen, wie Sie das Problem beheben können.
Nicht angezeigte Netzwerkcomputer
Wir empfehlen die Verwendung dieses Tools bei verschiedenen PC-Problemen.
Dieses Tool behebt häufige Computerfehler, schützt Sie vor Dateiverlust, Malware, Hardwareausfällen und optimiert Ihren PC für maximale Leistung. Beheben Sie PC-Probleme schnell und verhindern Sie, dass andere mit dieser Software arbeiten:
- Download dieses PC-Reparatur-Tool .
- Klicken Sie auf Scan starten, um Windows-Probleme zu finden, die PC-Probleme verursachen könnten.
- Klicken Sie auf Alle reparieren, um alle Probleme zu beheben.
Probieren Sie die folgenden Lösungen nacheinander aus und sehen Sie, ob sie Ihnen helfen.
1] Update Netzwerkadapter Treiber
Drücken Sie Win+R, um das Feld Ausführen zu öffnen und geben Sie den Befehl devmgmt.msc ein. Drücken Sie Enter, um das Windows Device Manager zu öffnen.
Die Liste der Netzwerktreiber erweitern und aktualisieren
Wenn das nicht funktioniert, deinstallieren Sie die gleichen Treiber und starten Sie das System neu. Das System installiert die Treiber neu.
Ein weiterer Vorschlag ist, die Treiber von der Website des Herstellers herunterzuladen und zu installieren.
2] Winsock zurücksetzen, etc.
Klicken Sie mit der rechten Maustaste auf die Schaltfläche Start und wählen Sie Eingabeaufforderung (Administrator), um eine erhöhte Eingabeaufforderung zu öffnen.
Geben Sie die folgenden Befehle nacheinander ein und drücken Sie nach Eingabe jedes Befehls die Eingabetaste:
netsh winsock zurücksetzen
netsh int ip reset
ipconfig /release
ipconfig /erneuern
ipconfig /flushdns
Starten Sie Ihren Computer neu und sehen Sie nach.
3] Überprüfen Funktion Discovery Resource Publication Service
Drücken Sie Win+R, um das Windows Ausführen zu öffnen und geben Sie den Befehl services.msc ein. Drücken Sie die Eingabetaste, um das Windows mit den Windows-Diensten zu öffnen.
Suchen Sie den Function Discovery Resource Publication Service, klicken Sie mit der rechten Maustaste auf den Service und wählen Sie Properties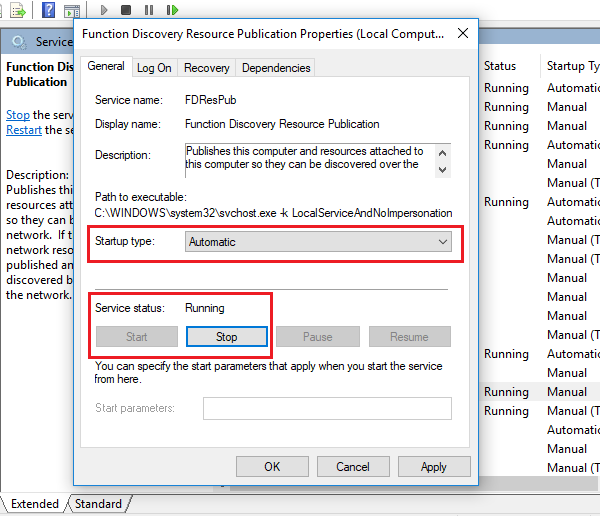
.
Stellen Sie sicher, dass der Starttyp des Dienstes Function Discovery Resource Publication Automatic ist und dass er Started ist.
4] Stellen Sie sicher, dass SMB 1.0 manuell aktiviert ist
Wenn Netzwerkcomputer nicht angezeigt werden, stellen Sie sicher, dass SMB 1.0 aktiviert ist. Vielleicht hilft das. Sie können dies über Systemsteuerung > Programme & Funktionen > Windows-Funktionen ein- oder ausschalten.
5] Netzwerk Reset
Wenn alle oben genannten Lösungen fehlschlagen, können wir die gesamten Netzwerkeinstellungen zurücksetzen.
Klicken Sie auf die Schaltfläche Start und dann auf das Zahnrad-Symbol, um das Windows Einstellungen zu öffnen.
Wählen Sie Netzwerk und Internet. Führen Sie einen Bildlauf durch und suchen Sie Netzwerk-Reset. Klicken Sie darauf und dann auf Jetzt zurücksetzen.
Hoffentlich hilft Ihnen hier etwas.
EMPFOHLEN: Klicken Sie hier, um Windows-Fehler zu beheben und die Systemleistung zu optimieren
