Aktualisiert November 2025 : Beenden Sie diese Fehlermeldungen und beschleunigen Sie Ihr Computersystem mit unserem Optimierungstool. Laden Sie es über diesen Link hier herunter.
- Laden Sie das Reparaturprogramm hier herunter und installieren Sie es.
- Lassen Sie es Ihren Computer scannen.
- Das Tool wird dann Ihren Computer reparieren.
Viele Male kann es vorkommen, dass Programmen auf Ihrem Windows 10 PC der Zugriff auf Grafikhardware verweigert wird. Die Meldung besagt, dass eine -Anwendung für den Zugriff auf die Grafikkarte hardware gesperrt wurde. Eines der häufigsten Szenarien ist, wenn Ihr PC aus irgendeinem Grund stecken bleibt, wenn Sie ein Spiel spielen. Dadurch wird der Treiber irgendwie falsch konfiguriert, und wenn eine Anwendung versucht, auf den Grafiktreiber zuzugreifen, schlägt er einfach fehl. In diesem Handbuch wird beschrieben, wie Sie Windows 10-Anwendung reparieren können, die für den Zugriff auf Grafikhardwarefehler gesperrt wurde.
Meiner Erfahrung nach tritt das Problem vor allem dann auf, wenn der Treiber nicht mit Ihrer bestehenden Windows 10-Version kompatibel ist und meistens ein größeres Update fehlschlägt. Dies führt dazu, dass der Grafikprozessor mehr Zeit benötigt, um auf Grafikanfragen zu reagieren, und schlägt meist fehl. Werfen wir einen Blick auf die möglichen Lösungen.
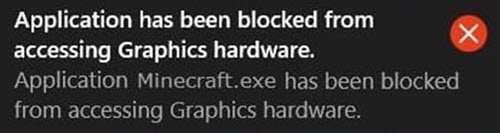
Die Anwendung wurde für den Zugriff auf die Grafikhardware gesperrt
Wir empfehlen die Verwendung dieses Tools bei verschiedenen PC-Problemen.
Dieses Tool behebt häufige Computerfehler, schützt Sie vor Dateiverlust, Malware, Hardwareausfällen und optimiert Ihren PC für maximale Leistung. Beheben Sie PC-Probleme schnell und verhindern Sie, dass andere mit dieser Software arbeiten:
- Download dieses PC-Reparatur-Tool .
- Klicken Sie auf Scan starten, um Windows-Probleme zu finden, die PC-Probleme verursachen könnten.
- Klicken Sie auf Alle reparieren, um alle Probleme zu beheben.
1] Deinstallieren und Neuinstallieren des Grafikkartentreibers
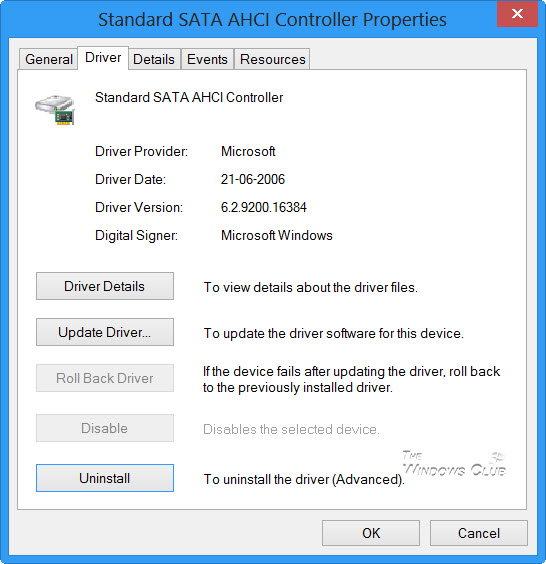
Das ist das erste, was Sie versuchen müssen. Oftmals sind die Treiber, die vom Windows Update heruntergeladen wurden, falsch konfiguriert. Der beste Weg ist, die neuesten Treiber von der OEM-Seite herunterzuladen. Sie müssen auf der Website nach dem Namen Ihrer Grafikkarte suchen. Lesen Sie unseren Beitrag über Deinstallieren und installieren Sie die Treiber neu. Achten Sie bei der Treiberinstallation darauf, dass Sie den Programmkompatibilitätsmodus für Windows 10 ausführen.
2] Ausführen der Fehlerbehebung für Hardware-Geräte
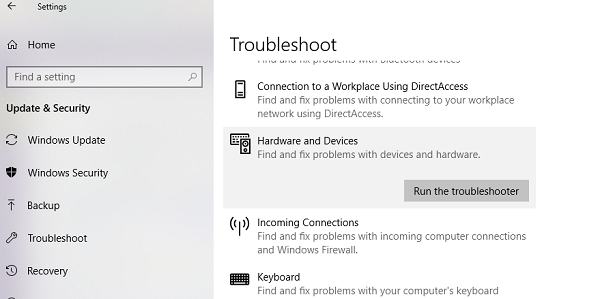
Windows verfügt über ein integriertes Tool zur Fehlerbehebung bei Hardware-Geräten. Sie ist verfügbar unter Einstellungen > Update & Sicherheit > Fehlerbehebung. Führen Sie es aus, und wenn es ein Problem gibt, das die Anwendung beheben kann, wird es dies tun. Lesen Sie mehr darüber, wie man den Hardware Devices Troubleshooter
verwendet.
3] Zugriff auf Grafikhardware für Anwendungen ermöglichen
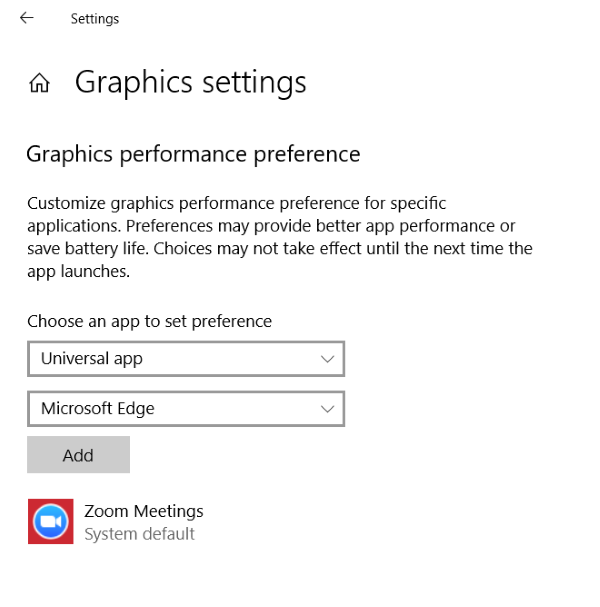
Mit den Windows 10-Grafikeinstellungen können Sie nun Anwendungen für die Verwendung einer Grafikkarte festlegen. Dies funktioniert, wenn Sie ein Problem mit bestimmten Anwendungen haben, die auf Grafikhardware zugreifen. Es funktioniert sowohl für WIN32-Anwendungen als auch für Apps aus dem Shop.
Diese spezielle Option finden Sie unter Einstellungen > Anzeige > Grafikeinstellungen. Dadurch wird die Leistung nicht verbessert, aber es kann auch eine Menge Batterielebensdauer eingespart werden. Lesen Sie mehr über die Verwendung von Grafikeinstellungen in Windows 10.
4] TDR-Prüfer deaktivieren
TDR steht für Timeout Detection and Recovery. Diese Funktion erschien zuerst in Windows Vista und war dann bis Windows 10 verfügbar. Das System wurde entwickelt, um Systemgrafiken wiederherzustellen, wenn das Betriebssystem innerhalb einer bestimmten Zeitspanne keine Antwort erhält. Die Voreinstellung ist 2 Sekunden.
Es kann vorkommen, dass die Grafikkarte wegen einer intensiven Aufgabe mehr Zeit benötigt, und das Betriebssystem glaubt, dass es ein Problem gibt und startet die Grafik als Wiederherstellungsmethode neu. Die von uns vorgeschlagene Lösung erhöht die TDR-Zeit auf mehr als 8 Sekunden. Dies gibt dem Betriebssystem mehr Zeit zum Reagieren.
Anmerkung: Falls Sie diese Schlüssel nicht finden können, empfehlen wir Ihnen, diese nach der Anleitung auf docs.microsoft.com zu erstellen.
- Beenden Sie alle Anwendungen auf dem PC.
- Geben Sie regedit in das Suchfeld ein und starten Sie es mit Administratorrechten.
- Wählen Sie HKEY_LOCAL_MACHINESYSTEMControlSet002 ControlGraphicsDrivers oder HKEY_LOCAL_MACHINESYSTEMControlSet001 ControlGraphicsDrivers, je nachdem, was verfügbar ist.
Abhängig von Ihrer Windows-Version, d.h. 32-Bit oder 64-Bit, gehen Sie wie folgt vor:
Für 32-Bit-Windows:
- Wählen Sie den Wert DWORD (32-Bit).
- Geben Sie TdrDelay als Namen ein und klicken Sie auf Enter.
- Doppelklicken Sie auf TdrDelay und fügen Sie 8 für die Wertdaten hinzu und klicken Sie auf OK.
Für 64 Bit Windows :
- Wählen Sie den Wert QWORD (64-Bit).
- Geben Sie TdrDelay als Namen ein und klicken Sie auf Enter.
- Doppelklicken Sie auf TdrDelay und fügen Sie 8 für die Wertdaten hinzu und klicken Sie auf OK.
Starten Sie danach Ihren PC neu, damit die Änderungen durchgeführt werden können.
Die Registrierungsänderung, die wir vorgenommen haben, fügt dem Tdr-Checker weitere 8 Sekunden Verzögerung hinzu. Wenn der Grafikprozessor also in 10 Sekunden wieder reagiert, funktioniert er immer noch. Möglicherweise müssen Sie diesen Wert ändern, um zu sehen, was genau bei Ihnen funktioniert.
Wenn es immer noch nicht funktioniert, müssen Sie möglicherweise einen aggressiven Schritt machen und die TDR komplett abschalten. Sie können dies tun, indem Sie den TdrLevel ändern, den Datenwert als 0 eingeben und dann den TdrDelay-Schlüssel löschen.
Starten Sie Ihren PC neu.
Ich hoffe, dass all diese Vorschläge Ihnen helfen. Wenn Sie etwas finden, das Ihr Problem löst, lassen Sie es uns in den Kommentaren wissen.
EMPFOHLEN: Klicken Sie hier, um Windows-Fehler zu beheben und die Systemleistung zu optimieren
