Aktualisiert December 2024 : Beenden Sie diese Fehlermeldungen und beschleunigen Sie Ihr Computersystem mit unserem Optimierungstool. Laden Sie es über diesen Link hier herunter.
- Laden Sie das Reparaturprogramm hier herunter und installieren Sie es.
- Lassen Sie es Ihren Computer scannen.
- Das Tool wird dann Ihren Computer reparieren.
Die
Bilder App Kachel
auf
Windows 8.1 Startbildschirm
zeigt Bilder, Fotos oder Bilder an. In diesem Beitrag werden wir sehen, wie man die Live-Kachel deaktiviert, ein bestimmtes Foto anzeigt oder nur ausgewählte Bilder auf der Bilder-Applikationskachel auf dem Windows 8.1 Startbildschirm anzeigt
.
Inhaltsverzeichnis
Bilder deaktivieren Live Tile
Wir empfehlen die Verwendung dieses Tools bei verschiedenen PC-Problemen.
Dieses Tool behebt häufige Computerfehler, schützt Sie vor Dateiverlust, Malware, Hardwareausfällen und optimiert Ihren PC für maximale Leistung. Beheben Sie PC-Probleme schnell und verhindern Sie, dass andere mit dieser Software arbeiten:
- Download dieses PC-Reparatur-Tool .
- Klicken Sie auf Scan starten, um Windows-Probleme zu finden, die PC-Probleme verursachen könnten.
- Klicken Sie auf Alle reparieren, um alle Probleme zu beheben.
Wenn Sie nicht möchten, dass die Bilder dort angezeigt werden und die Live-Kachelfunktion deaktivieren möchten, können Sie jederzeit mit der rechten Maustaste auf die Kachel klicken und auswählen.
Schalten Sie die aktive Fliese aus
aus der Menü- oder Befehlsleiste, die unten angezeigt wird
.
Legen Sie ein bestimmtes Foto fest, das auf der Bildkachel
angezeigt wird.
Sie können auch ein bestimmtes Foto festlegen, das auf der Kachel angezeigt wird. Öffnen Sie dazu die Bilder-App und das Foto, das Sie anzeigen möchten. Klicken Sie mit der rechten Maustaste auf das Foto. Sie werden, in der Menüleiste, die unten erscheint, sehen
Setzen als
. Klicken Sie darauf und wählen Sie dann aus.
Fotokachel
.
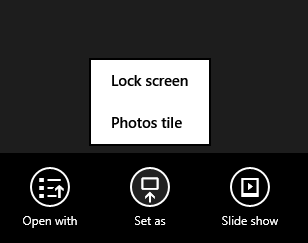
Um zu den Standardeinstellungen zurückzukehren, verwenden Sie die
Mischen von Fotos auf App-Kachel
Option unter Einstellungen
Ausgewählte Bilder auf der Bilder-App-Kachel anzeigen
Standardmäßig zeigt die Bilder-App nun die Fotos an, die sich in Ihrer Bilderbibliothek befinden – nicht der Ordner Bilder – sondern die Bilderbibliothek. Um zu steuern, was auf der Kachel angezeigt wird, müssen Sie den/die Ordner auswählen, die in die Bilderbibliothek aufgenommen werden sollen. Die App wählt Bilder aus der Bilderbibliothek anhand verschiedener Faktoren aus, wie z.B. wie häufig Sie auf die Bilder zugreifen, wann Sie sie das letzte Mal geöffnet haben, wann sie aufgenommen wurden usw.
Um nur ausgewählte Bilder in der App-Kachel auf dem Startbildschirm anzuzeigen, müssen Sie Standardordner entfernen und einen Ordner zu den
Bilderbibliothek
. Um die Ordner in der Bildbibliothek hinzuzufügen oder zu entfernen, gehen Sie unter Windows 8.1.
wie folgt vor
Öffnen Sie Ihr
C:UsersusernameBilder
Ordner und erstellen Sie einen neuen Ordner Weiter, öffnen Sie Ihre
C:UsersusernameBilderTile Slideshow
darin. Verschieben Sie die Bilder, die angezeigt werden sollen, in diesen Ordner
.
Klicken Sie nun mit der rechten Maustaste auf ein leeres Feld im Navigationsbereich des Windows 8.1 File Explorer und wählen Sie aus.
Bibliotheken anzeigen
.
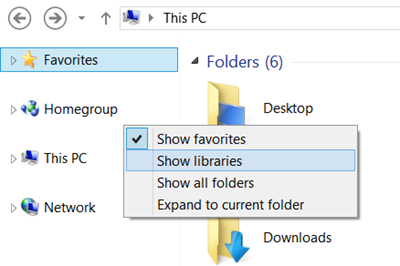
Sie sehen nun die angezeigten Bibliotheken. Klicken Sie mit der rechten Maustaste auf die Bilderbibliothek und wählen Sie Eigenschaften
.
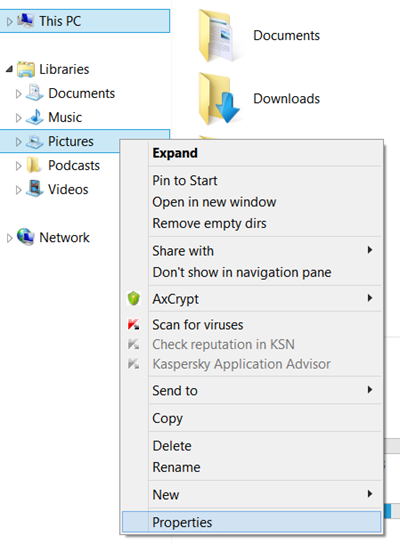
Im Feld Properties sehen Sie den Standard .
Bilder
und
Öffentliche Bilder
Ordner enthalten. Mit dem
Hinzufügen
und
Entfernen
Buttons müssen Sie diese beiden Ordner entfernen. Als nächstes fügen Sie die neu erstellten hinzu.
Fliesen-Diashow
Ordner in die Bilderbibliothek
.
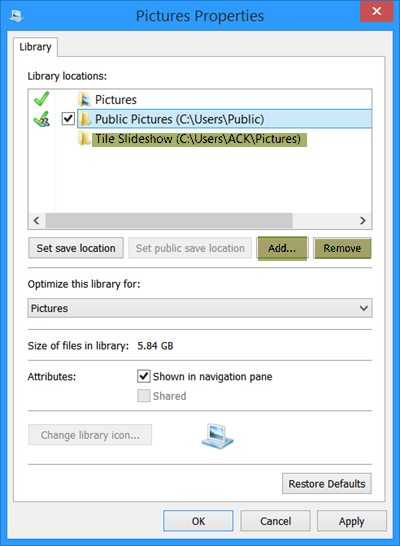
So wird nun die Bildbibliothek nur noch den Ordner Slideshow enthalten. Klicken Sie auf Übernehmen, OK und Beenden
.
Gib ihm etwas Zeit oder starte deinen Computer neu und du solltest alles bereit sein, um zu gehen
.
Ich hoffe, das funktioniert bei dir!
EMPFOHLEN: Klicken Sie hier, um Windows-Fehler zu beheben und die Systemleistung zu optimieren
