Aktualisiert October 2024 : Beenden Sie diese Fehlermeldungen und beschleunigen Sie Ihr Computersystem mit unserem Optimierungstool. Laden Sie es über diesen Link hier herunter.
- Laden Sie das Reparaturprogramm hier herunter und installieren Sie es.
- Lassen Sie es Ihren Computer scannen.
- Das Tool wird dann Ihren Computer reparieren.
In diesem Beitrag werden wir sehen, wie Sie Cookies und Website-Daten von Drittanbietern in Internet Explorer, Chrome, Firefox, Opera-Browsern unter Windows 8 blockieren oder zulassen können.
Ein Internet-Cookie ist ein kleiner Ausschnitt von Informationen, die von einem Webserver an den Browser eines Benutzers gesendet und dort gespeichert werden. Bei einem späteren Zugriff auf den gleichen Webserver kann dieser dann dieses Informationsschnipsel zurücklesen und zur Erkennung des Benutzers verwenden. Während Cookies für die korrekte Darstellung von Webseiten erforderlich sind, gibt es einige Cookies, die Sie aus Datenschutzgründen blockieren möchten.
Inhaltsverzeichnis
Cookies von Dritten sperren oder zulassen
Wir empfehlen die Verwendung dieses Tools bei verschiedenen PC-Problemen.
Dieses Tool behebt häufige Computerfehler, schützt Sie vor Dateiverlust, Malware, Hardwareausfällen und optimiert Ihren PC für maximale Leistung. Beheben Sie PC-Probleme schnell und verhindern Sie, dass andere mit dieser Software arbeiten:
- Download dieses PC-Reparatur-Tool .
- Klicken Sie auf Scan starten, um Windows-Probleme zu finden, die PC-Probleme verursachen könnten.
- Klicken Sie auf Alle reparieren, um alle Probleme zu beheben.
Third-Party-Cookies sind nichts anderes als Cookies von einer anderen Website, die über einen eingebetteten Code angefordert werden. Diese haben keinen wirklichen Nutzen für den Anwender, da sie nur zur Datenerfassung verwendet werden.
Einige Websites oder Funktionen auf einer Webseite funktionieren möglicherweise nicht, wenn Sie Cookies von Dritten blockieren. Andererseits haben einige von Ihnen möglicherweise Bedenken hinsichtlich des Datenschutzes und möchten möglicherweise Cookies von Drittanbietern blockieren.
Wir haben gesehen, wie Sie Cookies in Internet Explorer, Chrome, Firefox und Opera verwalten können. Lassen Sie uns nun sehen, wie Sie Cookies von Drittanbietern in diesen Webbrowsern zulassen oder blockieren können.
Drittanbieter-Cookies im Internet Explorer sperren
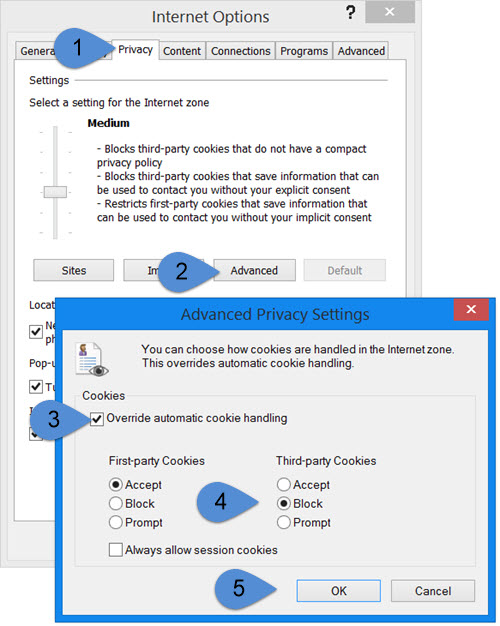
Um Internet Explorer so einzustellen, dass Cookies von Drittanbietern blockiert werden, öffnen Sie IE > Internetoptionen > Registerkarte Datenschutz.
Klicken Sie auf die Schaltfläche Erweitert, um das Kontrollkästchen Erweiterte Datenschutzeinstellungen zu öffnen. IE akzeptiert standardmäßig Cookies von Drittanbietern. Um sie zu sperren, wählen Sie Block. Klicken Sie auf OK und beenden Sie den Vorgang.
Cookies von Drittanbietern und Website-Daten in Chrome
blockieren

Öffnen Sie in Google Chrome die Einstellungen. Klicken Sie auf Erweiterte Einstellungen anzeigen und scrollen Sie nach unten zu Datenschutz. Klicken Sie auf die Schaltfläche Inhaltseinstellungen. Sie sehen die Einstellung wie oben gezeigt.
Sie können die Option Cookies und Website-Daten von Drittanbietern blockieren wählen. Klicken Sie auf Fertig und beenden Sie den Vorgang.
Cookies von Drittanbietern in Firefox annehmen
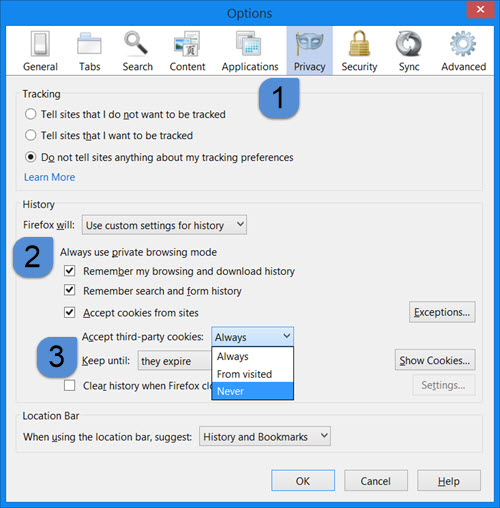
Öffnen Sie die Mozilla Firefox-Optionen und wählen Sie die Registerkarte Datenschutz. Wählen Sie im Dropdown-Menü unter Verlauf die Option Benutzerdefinierte Einstellungen für Verlauf verwenden.
Wählen Sie nun unter Cookies von Drittanbietern akzeptieren Niemals,, um sie zu blockieren.
Cookies und Website-Daten von Drittanbietern blockieren
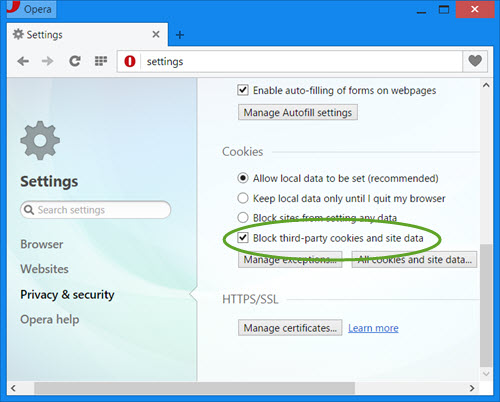
Öffnen Sie die Opera-Einstellungen und klicken Sie auf den Link Datenschutz & Sicherheit. Überprüfen Sie unter Cookies die Einstellung Cookies von Drittanbietern und Website-Daten blockieren. Starten Sie Opera neu.
Auf diese Weise können Sie Cookies von Drittanbietern in den gängigen Webbrowsern von Windows deaktivieren.
Morgen werden wir sehen, wie Sie in der Metro / Modern UI / Universal IE-App unter Windows 8.1 mit PC-Einstellungen
die Cookies von Drittanbietern aktivieren oder deaktivieren können.
Sehen Sie sich auch diese Freeware namens Expired Cookies Cleaner an. Es wird Ihnen helfen, abgelaufene Cookies im Internet Explorer zu entfernen.
EMPFOHLEN: Klicken Sie hier, um Windows-Fehler zu beheben und die Systemleistung zu optimieren
