Aktualisiert September 2025 : Beenden Sie diese Fehlermeldungen und beschleunigen Sie Ihr Computersystem mit unserem Optimierungstool. Laden Sie es über diesen Link hier herunter.
- Laden Sie das Reparaturprogramm hier herunter und installieren Sie es.
- Lassen Sie es Ihren Computer scannen.
- Das Tool wird dann Ihren Computer reparieren.
Einige der eingebauten Features von Chrome, einschließlich der Verlangsamung von Windows 10 PCs. Wenn Sie mit diesem Problem oft konfrontiert sind, ist es an der Zeit, einige der Pre-Fetch-Optionen zu deaktivieren. Sie können auch wählen, um herauszufinden, welche Registerkarte das Problem verursacht. Hier finden Sie Tipps zur Behebung der Chrome-High-Disk-Nutzung unter Windows 10.
100%ige Festplattennutzung unter Windows 10 ist eines der häufigsten Probleme, und dafür gibt es mehrere Gründe. Technisch gesehen ist es eines der Programme, die einen hohen Tribut an den Computer fordern und alles andere verlangsamen.
Chrome hohe Festplattennutzung unter Windows 10
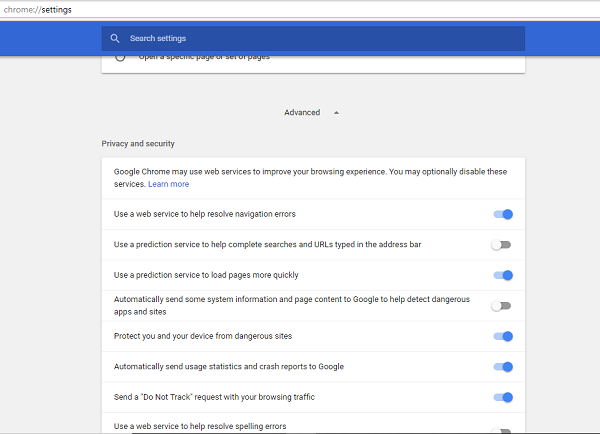
Google Chrome-Browser kann Probleme verursachen, wenn Sie Registerkarten angeheftet haben, da bei jedem Start des Browsers alles vorab abgerufen und neu geladen wird. Der einzige Weg, dies zu beheben, ist das Deaktivieren des Prefetch, sonst müssen Sie alles aus Ihrer Liste entfernen, was unwahrscheinlich ist.
- Starten Sie Google Chrome.
- Gehen Sie zu Einstellungen > Erweiterte Einstellungen anzeigen > Datenschutz.
- Überprüfen Sie die Option Verwenden Sie einen Vorhersagedienst, um die Suche und URLs in der Adressleiste abzuschließen Schalten Sie ihn aus.
- Sie können auch die zweite verwandte Option deaktivieren, die besagt Verwenden Sie einen Vorhersagedienst, um Seiten schneller zu laden
- Es gibt einen erweiterten Abschnitt namens Schützen Sie sich und Ihr Gerät vor gefährlichen Websites, was eine hohe Festplattenaktivität verursacht, wenn entweder Ihr Computer mit einem Virus infiziert ist oder eine Bootleg-Version von Windows oder Office hat. Sie können es für eine Weile deaktivieren, aber stellen Sie dann sicher, dass Sie Windows Defender verwenden, um Ihren Computer zu scannen.
Beide Optionen stellen sicher, dass Chrome diese Seiten nicht unterwegs herunterlädt, was wiederum sicherstellt, dass keine Festplattenaktivität stattfindet. In der älteren Version von Chrome war dies als Prefetch verfügbar.
Finden Sie heraus, welche Registerkarte mehr Festplattennutzung und Speicher verwendet
Wir empfehlen die Verwendung dieses Tools bei verschiedenen PC-Problemen.
Dieses Tool behebt häufige Computerfehler, schützt Sie vor Dateiverlust, Malware, Hardwareausfällen und optimiert Ihren PC für maximale Leistung. Beheben Sie PC-Probleme schnell und verhindern Sie, dass andere mit dieser Software arbeiten:
- Download dieses PC-Reparatur-Tool .
- Klicken Sie auf Scan starten, um Windows-Probleme zu finden, die PC-Probleme verursachen könnten.
- Klicken Sie auf Alle reparieren, um alle Probleme zu beheben.
Falls Sie nicht über viele Optionen verfügen und Websites angeheftet werden müssen, können wir herausfinden, welche Registerkarte das Problem der Festplattennutzung in Chrome verursacht.
- Stellen Sie sicher, dass Chrome Ihr aktuelles und aktives Windows ist.
- Drücken Sie Shift+Esc, und es wird ein Task-Manager von Chome geöffnet.
- Dadurch wird Chrome’s eigener Task-Manager geöffnet, der Ihnen ein genaueres Aussehen gibt.
- Sie können sehen, wie viel Speicher die einzelnen Registerkarten und Plugins verbrauchen. Töten Sie denjenigen, der das Problem verursacht.
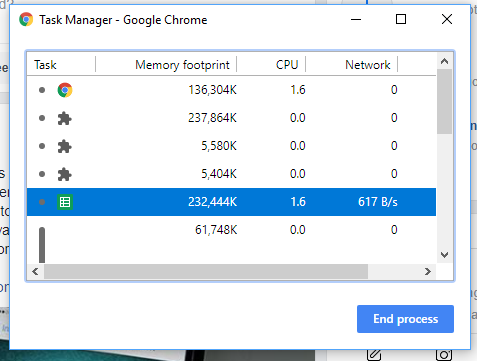
Dies wird Ihnen helfen, das Problem unterwegs herauszufinden. Sie können jederzeit zu einem anderen Browser wechseln, wenn dies öfter vorkommt.
Hoffentlich hilft das!
EMPFOHLEN: Klicken Sie hier, um Windows-Fehler zu beheben und die Systemleistung zu optimieren
