Aktualisiert November 2025 : Beenden Sie diese Fehlermeldungen und beschleunigen Sie Ihr Computersystem mit unserem Optimierungstool. Laden Sie es über diesen Link hier herunter.
- Laden Sie das Reparaturprogramm hier herunter und installieren Sie es.
- Lassen Sie es Ihren Computer scannen.
- Das Tool wird dann Ihren Computer reparieren.
Wenn Sie versuchen, Dateien von einem Telefon auf einen PC oder umgekehrt zu übertragen und eine Meldung sehen , dass das Gerät entweder nicht mehr reagiert oder kontinuierlich getrennt wurde , finden Sie hier einige Lösungen zur Fehlerbehebung, die Ihnen helfen können, Ihr Problem zu beheben. Diese Fehlermeldung erscheint hauptsächlich, wenn ein Benutzer versucht, viele Dateien zusammen zu kopieren oder mehrere Aufgaben gleichzeitig mit dem Telefon, der SD-Karte oder dem USB-Laufwerk erledigt.
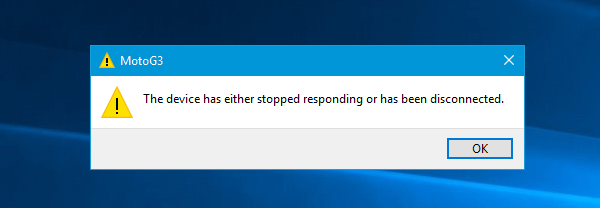
Das Gerät hat entweder aufgehört zu reagieren oder es wurde getrennt
Wir empfehlen die Verwendung dieses Tools bei verschiedenen PC-Problemen.
Dieses Tool behebt häufige Computerfehler, schützt Sie vor Dateiverlust, Malware, Hardwareausfällen und optimiert Ihren PC für maximale Leistung. Beheben Sie PC-Probleme schnell und verhindern Sie, dass andere mit dieser Software arbeiten:
- Download dieses PC-Reparatur-Tool .
- Klicken Sie auf Scan starten, um Windows-Probleme zu finden, die PC-Probleme verursachen könnten.
- Klicken Sie auf Alle reparieren, um alle Probleme zu beheben.
.
1] Gerät wieder anschließen
Dies ist eine grundlegende, aber funktionierende Lösung für dieses Problem. Wenn das Gerät damit beschäftigt ist, etwas im Hintergrund zu tun und Sie versuchen, Dateien zu kopieren oder etwas anderes zu tun, kann es sein, dass Ihr Telefon verlangsamt wird. Daher könnte ein Reconnect dieses Problem beheben.
2] Eine Aufgabe nach der anderen ausführen
Wenn Sie ständig das gleiche Problem bekommen, sollten Sie Ihre Aufgaben reduzieren. Versuchen Sie beispielsweise nicht, eine Datei zu löschen, während das Übertragungsfenster läuft. Versuchen Sie ebenfalls nicht, das Telefon zu benutzen, wenn Sie Dateien von einem Gerät auf ein anderes kopieren.
Wenn diese beiden Lösungen bei Ihnen nicht funktioniert haben und das Problem immer noch besteht, können Sie Folgendes versuchen.
3] Überprüfen Sie das USB-Kabel/Schnittstelle
Manchmal können sowohl der USB-Anschluss als auch das Kabel Probleme verursachen. Es wäre daher eine gute Idee, sie auf anderen Systemen zu überprüfen, bevor man etwas anderes ausprobiert. Schließen Sie einen weiteren USB-Stecker an den gleichen Anschluss an und überprüfen Sie, ob er funktioniert oder nicht. Verwenden Sie als nächstes das gleiche USB-Kabel, um eine Verbindung zu einem anderen Gerät herzustellen, und überprüfen Sie, ob es funktioniert oder nicht. Wenn Sie in beiden Fällen ein Problem finden, wissen Sie, dass der Fehler beim Kabel/Port liegt.
4] USB-Controller deinstallieren und neu installieren
Wenn es ein internes Problem mit dem USB-Controller gibt, dann können Sie auch diese Meldung sehen. Daher sollten Sie in Betracht ziehen, den USB-Controller zu deinstallieren und dann neu zu installieren. Öffnen Sie dazu Device Manager und navigieren Sie zu Universal Serial Bus Controllern. Erweitern Sie das Menü und finden Sie das aktuelle USB-Gerät heraus, das das Problem verursacht. Klicken Sie mit der rechten Maustaste darauf und wählen Sie Gerät deinstallieren.
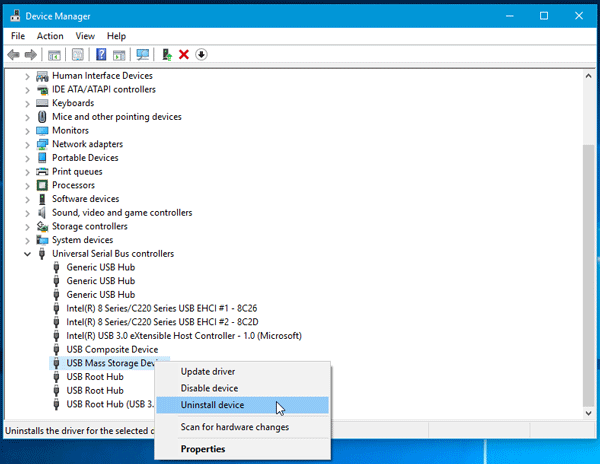
Sie sehen ein Popup-Fenster, in dem Sie die Option Deinstallieren auswählen müssen. Als nächstes trennen Sie das Gerät vom Stromnetz, starten Ihren Computer neu und schließen das Gerät an. Wenn es eine Installationsanweisung anzeigt, folgen Sie dieser und installieren Sie den Controller erneut.
5] Verwenden Sie die Fehlerbehebung für Hardware und Geräte
Versuchen Sie, die Fehlerbehebung für Hardware und Geräte zu verwenden. Drücken Sie unter Windows 10 Win + I, um die Windows-Einstellungsleiste zu öffnen und zu Update & Security > Troubleshooting zu navigieren. Auf der rechten Seite sollten Sie Hardware und Geräte wählen. Klicken Sie auf diese Option und dann auf Ausführen der Schaltfläche Fehlerbehebung .
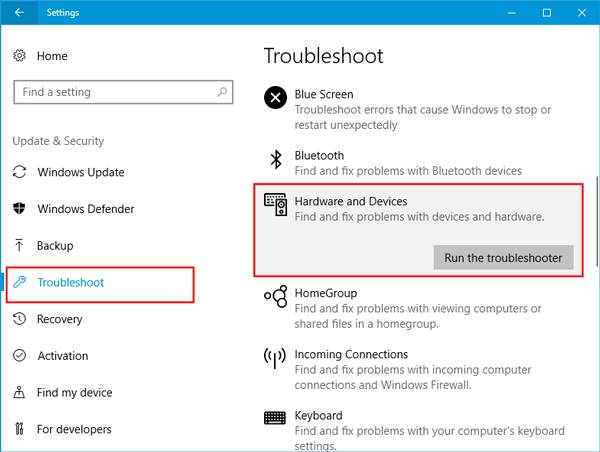
Sie können auch den USB Troubleshooter ausführen und sehen, ob das hilft.
Alles Gute!
EMPFOHLEN: Klicken Sie hier, um Windows-Fehler zu beheben und die Systemleistung zu optimieren
