Aktualisiert October 2025 : Beenden Sie diese Fehlermeldungen und beschleunigen Sie Ihr Computersystem mit unserem Optimierungstool. Laden Sie es über diesen Link hier herunter.
- Laden Sie das Reparaturprogramm hier herunter und installieren Sie es.
- Lassen Sie es Ihren Computer scannen.
- Das Tool wird dann Ihren Computer reparieren.
Der Geräte-Manager ist ein nützliches Applet für die Windows-Systemsteuerung, mit dem ein Benutzer Geräte und Treiber auf einem Windows-PC verwalten und sogar bestimmte Hardwarekomponenten deaktivieren kann. Einige Benutzer haben berichtet, dass sie feststellen, dass der Geräte-Manager leer ist und nichts anzeigt. Dies kann passieren, wenn einer der kritischen Windows-Dienste deaktiviert ist oder wenn die Berechtigungen in der Registrierung für den Device Manager-Schlüssel beschädigt sind. Wenn Sie mit diesem Problem konfrontiert sind, erfahren Sie hier, wie Sie das Problem beheben können.
Inhaltsverzeichnis
Gerätemanager leer und ohne Anzeige
1] Plug and Play Windows Dienst aktivieren
Wir empfehlen die Verwendung dieses Tools bei verschiedenen PC-Problemen.
Dieses Tool behebt häufige Computerfehler, schützt Sie vor Dateiverlust, Malware, Hardwareausfällen und optimiert Ihren PC für maximale Leistung. Beheben Sie PC-Probleme schnell und verhindern Sie, dass andere mit dieser Software arbeiten:
- Download dieses PC-Reparatur-Tool .
- Klicken Sie auf Scan starten, um Windows-Probleme zu finden, die PC-Probleme verursachen könnten.
- Klicken Sie auf Alle reparieren, um alle Probleme zu beheben.
Für eine einwandfreie Funktion ist es unerlässlich, dass der Plug and Play-Dienst läuft. Um dies zu überprüfen, geben Sie services.msc in Start Search ein und drücken Sie Enter, um den Windows Services Manager zu öffnen.
Scrollen Sie nach unten und finden Sie den Dienst ‘Plug and Play‘.

Doppelklicken Sie darauf und stellen Sie sicher, dass der Startup-Typ auf Automatic eingestellt ist und klicken Sie auf Start, wenn der Dienst nicht ausgeführt wird.
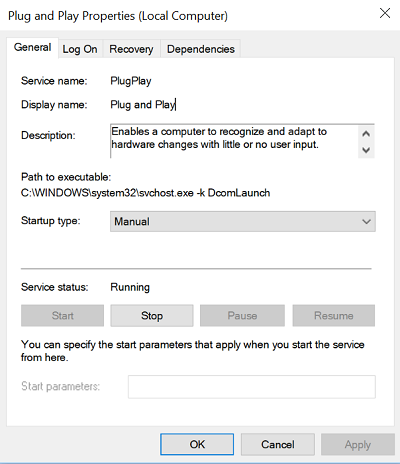
Überprüfen Sie, ob das Problem gelöst ist. Wenn nicht, springen Sie zur zweiten Option.
2] Bearbeiten der Registrierungsberechtigung
Öffnen Sie das Dialogfeld “Ausführen”, geben Sie regedit in das leere Feld des Feldes ein und drücken Sie die Eingabetaste, um den Windows Registry Editor zu öffnen. Navigieren Sie anschließend zur folgenden Taste:
HKEY_LOCAL_MACHINESYSTEMCurrentControlSetEnum
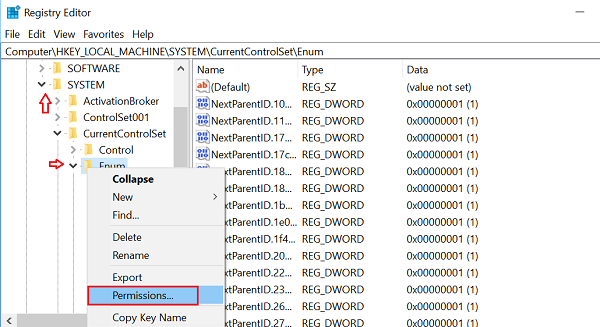
Klicken Sie hier mit der rechten Maustaste auf Enum und wählen Sie Berechtigungen. Wenn das Listenfeld Gruppen- oder Benutzernamen leer ist, dann wissen Sie, dass dies das Problem ist! Es sollte dort zwei Namen haben, System und Jeder.
Klicken Sie auf die Schaltfläche Add und geben Sie Everyone ein und klicken Sie auf OK. Aktivieren Sie außerdem das Kontrollkästchen ‘Allow‘, das unter der Option ‘Read‘ markiert ist.
Wenn Sie fertig sind, klicken Sie erneut auf Add und geben Sie System ein. Aktivieren Sie das Kontrollkästchen ‘Allow‘ neben ‘Read‘ und ‘Full Control‘ für ‘System‘. Es sollte so aussehen:
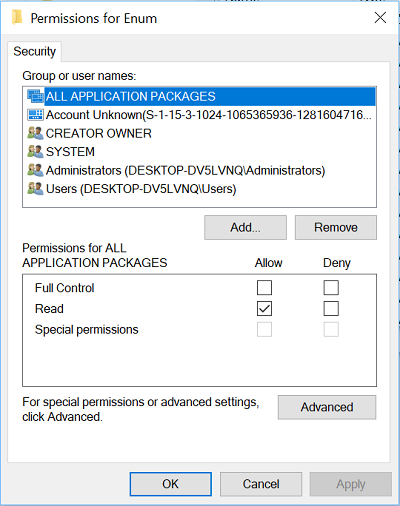
Die beiden Kontrollkästchen unter Zulassen sollten aktiviert sein, wenn Sie System markieren. Klicken Sie auf OK und wenn eine Warnmeldung erscheint, klicken Sie einfach auf OK.
Schließen Sie schließlich den Registrierungseditor und starten Sie Ihren Computer neu. Es sollte helfen.
3] DLL-Dateien neu registrieren
Dateien und sehen, ob es hilft.
- vbscript.dll
- jscript.dll
- .dll
Dieser Beitrag zeigt Ihnen, wie Sie DLL-Dateien registrieren können.
Hoffentlich hilft dir hier etwas!
Ähnliche Probleme:
- Windows Update Seite leer
- Windows-Funktionen ein- oder ausschalten ist leer
- Systemsteuerung oder Systemwiederherstellung Fenster leer.
EMPFOHLEN: Klicken Sie hier, um Windows-Fehler zu beheben und die Systemleistung zu optimieren
