Aktualisiert October 2025 : Beenden Sie diese Fehlermeldungen und beschleunigen Sie Ihr Computersystem mit unserem Optimierungstool. Laden Sie es über diesen Link hier herunter.
- Laden Sie das Reparaturprogramm hier herunter und installieren Sie es.
- Lassen Sie es Ihren Computer scannen.
- Das Tool wird dann Ihren Computer reparieren.
Das Windows oder der Ordner von Windows Desktop oder Windows File Explorer wird automatisch aktualisiert, wenn Sie eine Änderung am Inhalt vornehmen. Dies kann das Erstellen einer neuen Verknüpfung, das Erstellen oder Speichern einer neuen Datei oder eines neuen Ordners darin usw. sein.
Aber manchmal kann es vorkommen, dass der Desktop oder das Windows nicht automatisch aktualisiert wird und die Änderungen angezeigt werden; Sie müssen es manuell aktualisieren, entweder durch Drücken von F5 oder über das Kontextmenü.
Explorer aktualisiert sich nicht automatisch
Wir empfehlen die Verwendung dieses Tools bei verschiedenen PC-Problemen.
Dieses Tool behebt häufige Computerfehler, schützt Sie vor Dateiverlust, Malware, Hardwareausfällen und optimiert Ihren PC für maximale Leistung. Beheben Sie PC-Probleme schnell und verhindern Sie, dass andere mit dieser Software arbeiten:
- Download dieses PC-Reparatur-Tool .
- Klicken Sie auf Scan starten, um Windows-Probleme zu finden, die PC-Probleme verursachen könnten.
- Klicken Sie auf Alle reparieren, um alle Probleme zu beheben.
Wenn Sie feststellen, dass Sie den Desktop häufig aktualisieren müssen, können Sie diese Schritte ausführen, um das Problem zu beheben.
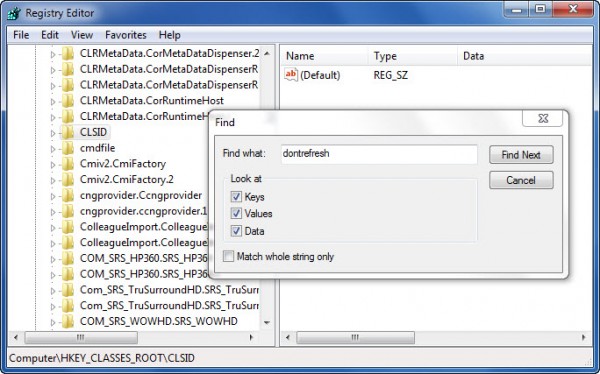
Öffnen Sie den Registrierungseditor und navigieren Sie zum folgenden Registrierungsschlüssel:
6432NodeHKEY_CLASSES_ROOTCLSID
64-Bit-Benutzer müssen eventuell nachschauen:
6432NodeHKCRWow6432NodeCLSID
Klicken Sie hier mit der rechten Maustaste auf CLSID und wählen Sie Suchen, um nach zu suchen. Wenn Sie es finden und wenn es einen Wert von 1 hat, ändern Sie seinen Wert auf 0.
Sie werden es wahrscheinlich an einem dieser Orte finden, je nachdem, ob Ihr Windows 32-Bit oder Windows 64-Bit ist:
6432NodeHKEY_CLASSES_ROOTCLSID{BDEADE7F-C265-11D0-BCED-00A0C90AB50F}Instanz
6432NodeHKEY_CLASSES_ROOTWow6432NodeCLSID{BDEADE7F-C265-11D0-BCED-00A0C90AB50F}Instanz
Wenn Sie es nicht sehen, müssen Sie den Pfad {BDEADE7F-C265-11D0-BCED-00A0C90AB50F}Instancedontrefresh durch Rechtsklick und Auswahl von Neu > DWORD auf jeder Ebene wie folgt erstellen:
- Rechtsklick > Neu > Taste > Bezeichnung {BDEADE7F-C265-11D0-BCED-00A0C90AB50F}
- Rechtsklick > Neu > Taste > Instanz benennen
- Klicken Sie mit der rechten Maustaste auf Instance > New > DWORD für 32-Bit-Systeme -OR- QWORD für 64-Bit-Systeme.
- Klicken Sie dann erneut mit der rechten Maustaste auf dieses WORT, benennen Sie es in dontrefresh um und geben Sie ihm einen Wert 0.
Es ist bekannt, dass dies in den meisten Fällen zur Behebung des Problems beigetragen hat.
Wenn nicht, hier ein paar andere Vorschläge:
1] Verwenden Sie ShellExView von Nirsoft und deaktivieren Sie Shell-Erweiterungen von Drittanbietern, die das reibungslose Funktionieren von Windows Explorer behindern könnten. Dies kann eine Versuchs-und-Fehler-Methode sein.
2] Beenden Sie im Task-Manager den Prozess explorer.exe und starten Sie ihn erneut. Stellen Sie auch die Standardeinstellungen des Explorers wieder her. Öffnen Sie dazu die Ordneroptionen und klicken Sie auf der Registerkarte Allgemein auf Standardwerte wiederherstellen. Klicken Sie auf Übernehmen und Beenden.
Neuaufbau des Icon-Cache hat ihnen geholfen, das Problem zu lösen.
4] Starten Sie im Clean Boot State neu und versuchen Sie, das Problem zu beheben.
Dieses Problem scheint weit verbreitet zu sein – so sehr, dass es sogar ein Akronym dafür gibt: WEDR – Windows Explorer aktualisiert sich nicht! So hat das BSOD jetzt einen Begleiter! 🙂
Microsoft hat einige Hotfixes veröffentlicht, um solche Probleme bei KB960954 und KB823291 zu beheben. Bitte prüfen Sie, ob sie auf Ihr Betriebssystem und Ihre Situation zutreffen, bevor Sie sich entscheiden, sie herunterzuladen und anzuwenden.
Sehen Sie diesen Beitrag, wenn Ihre Desktop-Symbole beim Start von Windows 10 langsam geladen werden.
UPDATE: Siehe auch den Kommentar von tralala/Truth101/Guest unten.
Überprüfen Sie diesen Beitrag, wenn Sie feststellen, dass Ihr Papierkorb nicht korrekt aktualisiert wird.
EMPFOHLEN: Klicken Sie hier, um Windows-Fehler zu beheben und die Systemleistung zu optimieren
