Aktualisiert September 2025 : Beenden Sie diese Fehlermeldungen und beschleunigen Sie Ihr Computersystem mit unserem Optimierungstool. Laden Sie es über diesen Link hier herunter.
- Laden Sie das Reparaturprogramm hier herunter und installieren Sie es.
- Lassen Sie es Ihren Computer scannen.
- Das Tool wird dann Ihren Computer reparieren.
In der Vergangenheit haben wir Ihnen viele Lösungen für Fehler beim Herunterladen, Installieren und Aktualisieren von Windows Store Apps mitgeteilt. Sie können Lösungen für Fehler 0×80070005, 0×80240437, 0x8024001e, 0x8024600e, 0x80073cf9, Etwas ist passiert und Ihr Kauf konnte nicht abgeschlossen werden, Etwas ist passiert & Windows Store funktioniert nicht mehr. Vor kurzem haben wir einen Fehlercode 0x80244018 bei der Installation von Anwendungen aus Windows Store entdeckt.
Etwas geschah und diese Anwendung konnte nicht installiert werden, Fehler 0x80244018
Wir empfehlen die Verwendung dieses Tools bei verschiedenen PC-Problemen.
Dieses Tool behebt häufige Computerfehler, schützt Sie vor Dateiverlust, Malware, Hardwareausfällen und optimiert Ihren PC für maximale Leistung. Beheben Sie PC-Probleme schnell und verhindern Sie, dass andere mit dieser Software arbeiten:
- Download dieses PC-Reparatur-Tool .
- Klicken Sie auf Scan starten, um Windows-Probleme zu finden, die PC-Probleme verursachen könnten.
- Klicken Sie auf Alle reparieren, um alle Probleme zu beheben.
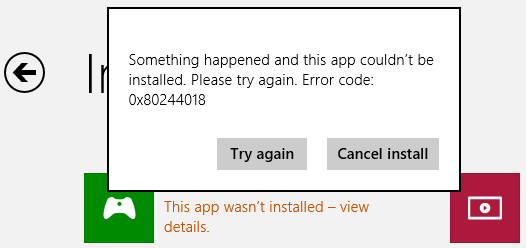
Um dieses Problem zu beheben, haben wir versucht Windows App Troubleshooter, Cache zurücksetzen, SFC-Scan, mehrmals neu starten, etc. Leider hat nichts davon funktioniert und wir müssen etwas Neues ausprobieren, um dieses Problem zu beheben. Der beste Weg, die richtige Korrektur anzuwenden, ist herauszufinden, was diesen Fehler verursacht hat. Nach der Untersuchung stellten wir fest, dass dieses Problem aufgrund falscher oder beschädigter Internet-Einstellungen auftritt.
Fehler beheben 0x80244018
Hier erfahren Sie, wie Sie dieses Problem lösen können:
1. Drücken Sie Windows-Taste + R Kombination, geben Sie inetcpl.cpl in Ausführen Dialogfeld ein und drücken Sie Enter, um Internet Properties zu öffnen.
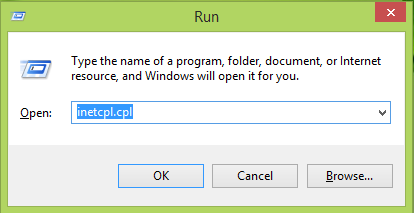 ?0479ea
?0479ea
2. Im so geöffneten Fenster Internet-Eigenschaften wechseln Sie zur Registerkarte Verbindungen und klicken auf LAN-Einstellungen unter der Überschrift Local Area Network (LAN) Einstellungen: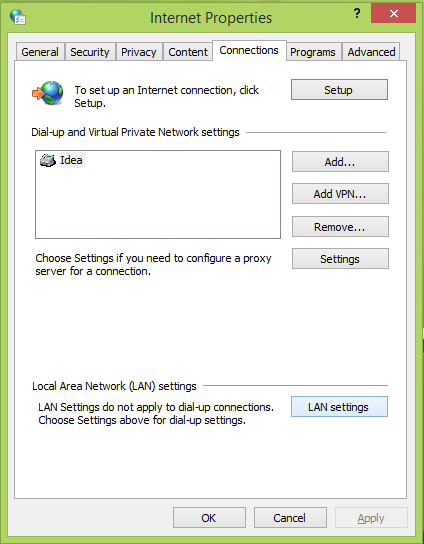
3 Setzen Sie im unten gezeigten Fenster Local Area Network (LAN) Settings ein Häkchen bei der Option Automatically detect settings. Klicken Sie auf OK und dann auf Apply gefolgt von OK im Fenster Internet Properties.
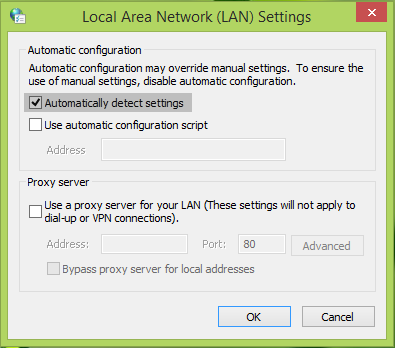
Starten Sie den Rechner einmal neu, Ihr Problem sollte nach dem Neustart behoben sein und Sie können Windows Apps problemlos installieren.
Hoffentlich hilft das!
EMPFOHLEN: Klicken Sie hier, um Windows-Fehler zu beheben und die Systemleistung zu optimieren
