Aktualisiert October 2025 : Beenden Sie diese Fehlermeldungen und beschleunigen Sie Ihr Computersystem mit unserem Optimierungstool. Laden Sie es über diesen Link hier herunter.
- Laden Sie das Reparaturprogramm hier herunter und installieren Sie es.
- Lassen Sie es Ihren Computer scannen.
- Das Tool wird dann Ihren Computer reparieren.
Windows führt eine neue Funktion namens Password Reveal ein. Wenn Sie unter Windows 10/8.1/8 Ihr Kennwort in das Kennwortfeld einer Website oder einer Windows-Anwendung oder in den Anmeldebildschirm eingeben, wird am Ende des Kennwortfelds ein Kennwortanzeige-Button oder ein Symbol angezeigt.
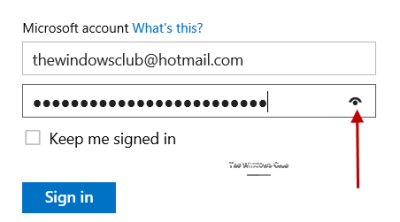
Wenn Sie auf diese Schaltfläche klicken, wird Ihr Passwort kurzzeitig an den Stellen der Sterne angezeigt. Es ist zwar eine sehr nützliche Funktion, besonders wenn Sie sich nicht sicher sind, was Sie in das Passwortfeld eingegeben haben und bestätigen müssen, bevor Sie auf die Schaltfläche Anmelden oder Eingeben klicken, aber sicherheitsbewusste Benutzer können diese Funktion deaktivieren.
Deaktivieren Sie die Schaltfläche zum Aufdecken des Passworts in Windows
Wir empfehlen die Verwendung dieses Tools bei verschiedenen PC-Problemen.
Dieses Tool behebt häufige Computerfehler, schützt Sie vor Dateiverlust, Malware, Hardwareausfällen und optimiert Ihren PC für maximale Leistung. Beheben Sie PC-Probleme schnell und verhindern Sie, dass andere mit dieser Software arbeiten:
- Download dieses PC-Reparatur-Tool .
- Klicken Sie auf Scan starten, um Windows-Probleme zu finden, die PC-Probleme verursachen könnten.
- Klicken Sie auf Alle reparieren, um alle Probleme zu beheben.
Wenn Sie möchten, können Sie den Password Reveal Button in Windows 10/8 deaktivieren. Geben Sie dazu gpedit.msc in das Suchfeld ein und drücken Sie Enter, um den Gruppenrichtlinien-Editor zu öffnen.
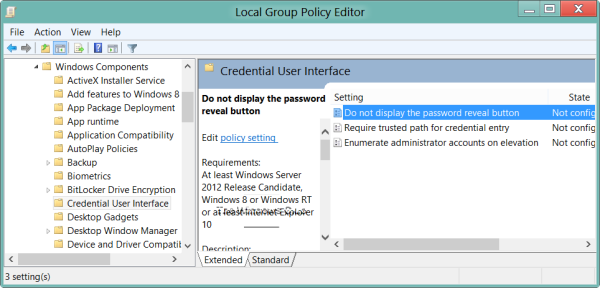
Navigieren Sie zu Computerkonfiguration > Administrative Vorlagen > Windows-Komponenten > Credential User Interface. Auf der rechten Seite des Windowss sehen Sie nun Die Schaltfläche zum Aufdecken des Passworts wird nicht angezeigt. Doppelklicken Sie darauf, um das Feld Richtlinieneinstellungen zu öffnen.
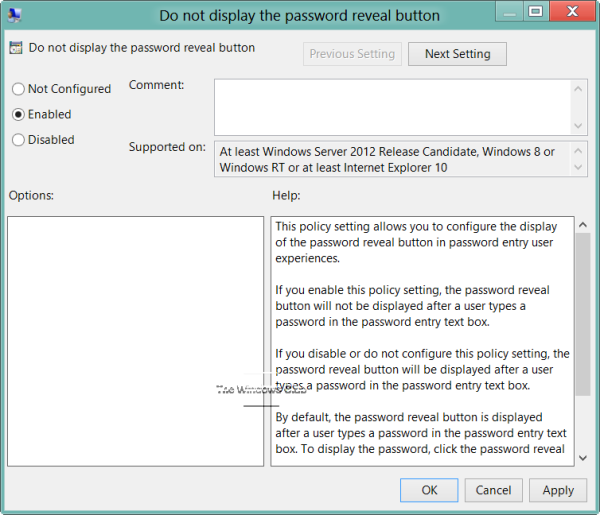
Mit dieser Richtlinieneinstellung können Sie die Anzeige der Schaltfläche “Passwort offenbaren” bei der Passworteingabe konfigurieren.
Wählen Sie Aktiviert und klicken Sie auf Übernehmen/OK.
- Wenn Sie Aktivieren dieser Richtlinieneinstellung, wird die Schaltfläche Kennwort offenbaren nicht angezeigt, nachdem ein Benutzer ein Kennwort in das Textfeld für die Kennworteingabe eingegeben hat.
- Wenn Sie diese Richtlinieneinstellung deaktivieren oder nicht konfigurieren, wird die Schaltfläche Kennwort offenbaren angezeigt, nachdem ein Benutzer ein Kennwort in das Textfeld für die Kennworteingabe eingegeben hat. Standardmäßig wird die Schaltfläche zum Aufdecken des Passworts angezeigt.
Wenn Ihre Version keinen Gruppenrichtlinien-Editor hat, müssen Sie möglicherweise Ihre Registrierung bearbeiten
Öffnen Sie dazu den Registrierungseditor und navigieren Sie zum folgenden Schlüssel:
HKEY_CURRENT_USERSoftwarePoliciesMicrosoftWindows
Erstelle einen neuen Schlüssel und nenne ihn CredUI.
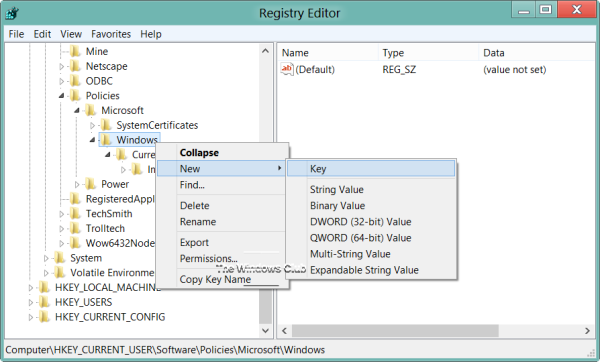
Klicken Sie mit der rechten Maustaste und erstellen Sie ein neues DWORD und benennen Sie es DisablePasswordReveal.
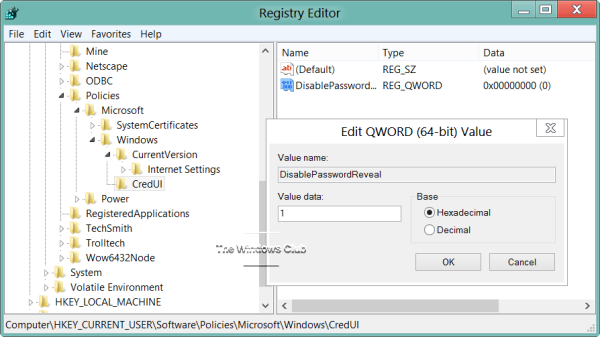
- Wenn Sie DisablePasswordReveal einen Wert 1 geben, wird der Password Reveal Button ausgeblendet.
- Wenn Sie ihm einen Wert 0 geben oder dieses DWORD löschen, wird es auf die Standardeinstellung zurückgesetzt, d.h. der Password Reveal Button wird angezeigt.
Die Richtlinie gilt für alle Windows-Komponenten und -Anwendungen, die die Windows-Systemsteuerung verwenden, einschließlich Internet Explorer. Wenn Sie ein Windows 10/8-Anwendungsentwickler sind, möchten Sie vielleicht diesen Beitrag auf MSDN sehen, der Ihnen sagt, wie Sie den Password Reveal Button in Ihren Anwendungen anzeigen können.
EMPFOHLEN: Klicken Sie hier, um Windows-Fehler zu beheben und die Systemleistung zu optimieren
