Aktualisiert October 2024 : Beenden Sie diese Fehlermeldungen und beschleunigen Sie Ihr Computersystem mit unserem Optimierungstool. Laden Sie es über diesen Link hier herunter.
- Laden Sie das Reparaturprogramm hier herunter und installieren Sie es.
- Lassen Sie es Ihren Computer scannen.
- Das Tool wird dann Ihren Computer reparieren.
Wir haben Ihnen zuvor über ein Internet-Cookie und die verschiedenen Arten von Internet-Cookies gesprochen. Wir haben auch die Schritte beschrieben, die befolgt werden müssen, um Drittanbieter-Cookies im IE, Chrome, Firefox, Opera zu blockieren oder zu erlauben. In diesem Beitrag werden wir sehen, wie man Drittanbieter-Cookies in der Internet Explorer App für Windows 8.1 unter Verwendung von Charms PC Settings Panel aktiviert oder deaktiviert.
Bevor wir mit dem Tipp beginnen, lassen Sie uns einen Blick darauf werfen, was ein Cookie von Drittanbietern ist. Cookies von Drittanbietern sind die kleine Textmenge, die in Ihrem Webbrowser von einer Website mit einem anderen Domainnamen als dem, den Sie gerade besuchen, gespeichert wird. Meistens verwenden die Werbedienste Cookies, um Ihnen die zielgerichteten Anzeigen basierend auf Ihrem Browserverlauf und Ihrer Websuche anzubieten. Sie können jedoch Bedenken hinsichtlich des Datenschutzes äußern, und einige wollen sie aus Datenschutzgründen blockieren.
Lassen Sie uns sehen, wie Sie Drittanbieter-Cookies in der IE-App über das Panel Charms Settings aktivieren oder deaktivieren können.
Drittanbieter-Cookies in der IE-App deaktivieren
Wir empfehlen die Verwendung dieses Tools bei verschiedenen PC-Problemen.
Dieses Tool behebt häufige Computerfehler, schützt Sie vor Dateiverlust, Malware, Hardwareausfällen und optimiert Ihren PC für maximale Leistung. Beheben Sie PC-Probleme schnell und verhindern Sie, dass andere mit dieser Software arbeiten:
- Download dieses PC-Reparatur-Tool .
- Klicken Sie auf Scan starten, um Windows-Probleme zu finden, die PC-Probleme verursachen könnten.
- Klicken Sie auf Alle reparieren, um alle Probleme zu beheben.
Wenn Sie es vorziehen, die IE-App zu verwenden, dann müssen Sie die Cookies von Drittanbietern in der Internet Explorer-App blockieren oder deaktivieren, indem Sie die unten genannten Schritte ausführen.
1. Öffnen Sie Ihre Metro oder Modern oder Universal IE App und öffnen Sie dann die Charms-Leiste. Wählen Sie Einstellungen.
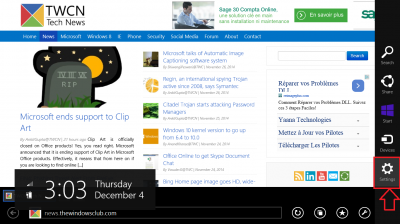
2. Wählen Sie im Einstellungscharm die Registerkarte Datenschutz .
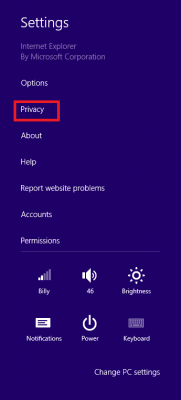
3. Scrollen Sie unter Datenschutz nach unten, um den Abschnitt Cookies zu erhalten, und stellen Sie den Schalter Block all third-party cookies auf ON.
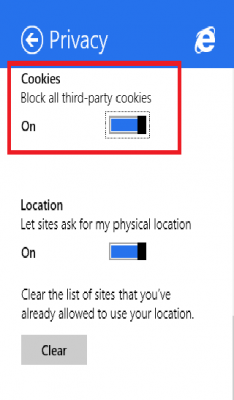
4. Die Internet Explorer-App hat nun die Cookies von Drittanbietern blockiert.
HINWEIS: Wenn Sie Windows 8 oder höher verwenden, haben Sie sowohl die Desktop- als auch die App-Version des Internet Explorers auf Ihrem Gerät installiert. Obwohl der IE für Desktop und IE-App unterschiedlich aussehen und funktionieren, teilen sie sich die gleichen Einstellungen. Wenn Sie also in der Desktop-Variante des Browsers Drittanbieter-Cookies deaktiviert haben, müssen Sie den Vorgang für die Internet Explorer App nicht wiederholen.
EMPFOHLEN: Klicken Sie hier, um Windows-Fehler zu beheben und die Systemleistung zu optimieren
