Aktualisiert November 2025 : Beenden Sie diese Fehlermeldungen und beschleunigen Sie Ihr Computersystem mit unserem Optimierungstool. Laden Sie es über diesen Link hier herunter.
- Laden Sie das Reparaturprogramm hier herunter und installieren Sie es.
- Lassen Sie es Ihren Computer scannen.
- Das Tool wird dann Ihren Computer reparieren.
Es ist nicht überraschend, eine Sammlung von Browsern auf unseren PCs und anderen mobilen Geräten zu sehen. Die meisten von uns benutzen sie zum Lesen von E-Büchern. Die neueste Version von Windows 10 bietet einen nativen ebook store, mit dem Sie Ihre Lieblings-E-Books kaufen können. Außerdem bietet es auch eine eintauchende Leseerfahrung an, indem es Ihnen erlaubt, Ihre Webseite, PDF oder eBooks durch Mirosoft Edge Browser vorlesen zu lassen.
Alles, was Sie tun müssen, ist, Edge zu starten, ein eBook zu öffnen, die Read aloud-Taste in der oberen rechten Ecke des Browsers zu drücken, sich zurückzulehnen, sich zu entspannen und Ihr Lieblings-eBook zu hören, das Ihnen vorgelesen wird.
Unter Stimmen gibt es eine begrenzte Anzahl von Akzenten auf Englisch, einschließlich US, UK, etc. Jeder dieser Akzente hat auch eine verbesserte Qualitätsversion. Für die Standard US-Version ist der Unterschied zwischen der Standard- und der verbesserten Qualität ziemlich subtil.
Wenn diese Funktion aktiviert ist, sehen Sie die einzige Überschrift, den Text und alle Bilder, die für den Artikel wichtig sind. Sie können sogar die Hintergrundfarbe (zum Lesen im Dunkeln!) und die Schriftgröße in der Leseansicht ändern.
Lassen Sie uns sehen, wie Ihr Buch in Windows 10 vorgelesen wird.
Microsoft Edge eBook auslesen lassen
Wir empfehlen die Verwendung dieses Tools bei verschiedenen PC-Problemen.
Dieses Tool behebt häufige Computerfehler, schützt Sie vor Dateiverlust, Malware, Hardwareausfällen und optimiert Ihren PC für maximale Leistung. Beheben Sie PC-Probleme schnell und verhindern Sie, dass andere mit dieser Software arbeiten:
- Download dieses PC-Reparatur-Tool .
- Klicken Sie auf Scan starten, um Windows-Probleme zu finden, die PC-Probleme verursachen könnten.
- Klicken Sie auf Alle reparieren, um alle Probleme zu beheben.
Starten Sie Edge browser aus Ihrem Startmenü, Desktop oder der Taskleiste und klicken Sie auf die Schaltfläche ‘Hub‘. Es ist sichtbar als drei horizontale Linien übereinander gestapelt und fungiert als ein zentrales Repository, in dem Microsoft Edge die Dinge, die Sie sammeln, im Web aufbewahrt. Sie können Hub auswählen, um Ihre Favoriten, die Leseliste, den Browserverlauf und die aktuellen Downloads anzuzeigen.

Klicken Sie anschließend auf die Schaltfläche Bücher. Sieht aus wie drei Bücher hintereinander. Wählen Sie ein Buch aus. Klicken Sie dann auf die Schaltfläche Vorlesen. Sein Symbol ist als Buch mit einem Lautsprecher sichtbar. Wenn Sie die Aktion bestätigen, wird sofort eine Stimme den Text vorlesen.
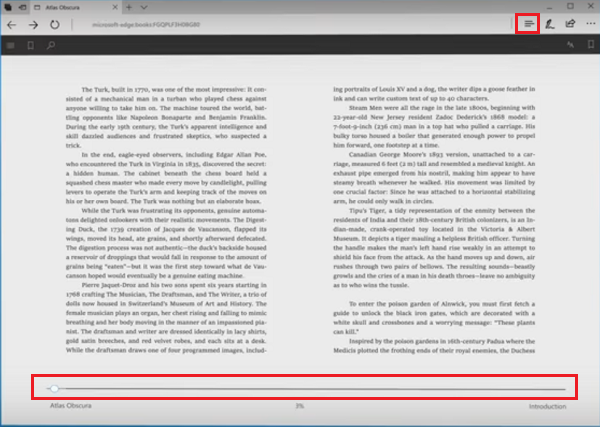
Es sind weitere Schaltflächen vorhanden, die es einem Benutzer ermöglichen, den Ton zu steuern oder zu verwalten. Sie können z.B. pausieren, abspielen oder zum vorherigen oder nächsten Absatz wechseln.
Wenn Sie unterwegs sind, um an etwas Wichtigem teilzunehmen, drücken Sie einfach die Schaltfläche “Pause” und lesen Sie weiter, sobald Sie zurück sind.
Auch, wenn Sie nur schnell über etwas gehen wollen, ohne Details zu bemerken, machen Sie einfach eine flüchtige Lektüre, indem Sie auf den Vorwärts-Button klicken, um eine Zeile des Artikels zu überspringen.
Wenn Sie die Geschwindigkeitseinstellungen für das Lesen anpassen möchten, klicken Sie auf die Schaltfläche “Stimme”. Danach einfach den Balken auf dem Schieberegler drücken und ziehen, um die Geschwindigkeit des Lesers zu ändern.
Um die Einstellungen wiederherzustellen, klicken Sie auf den Dropdown-Pfeil unter Stimme. Klicken Sie auf eine Stimme und drücken Sie das blaue X in der rechten oberen Ecke, um die ursprünglichen Einstellungen für die Lesung wiederherzustellen.
Edge-Browser zum Vorlesen von Webseiten oder PDF-Dateien verwenden
In Windows 10 v1709 können Sie diese Funktion nun auch über das Kontextmenü von Edge aufrufen. Mit dieser Funktion können Sie EDge auch eine Webseite oder eine PDF-Datei vorlesen lassen.
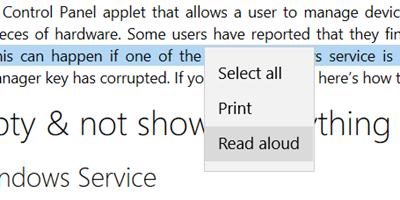
Sie können die Messung auch anhalten oder stoppen.

Ich bin sicher, dass einige von Ihnen diese Funktion sehr nützlich finden werden.
Sehen Sie nun, wie Sie die Funktion SET ASIDE in Microsoft Edge unter Windows 10 verwenden können.
EMPFOHLEN: Klicken Sie hier, um Windows-Fehler zu beheben und die Systemleistung zu optimieren
