Aktualisiert October 2025 : Beenden Sie diese Fehlermeldungen und beschleunigen Sie Ihr Computersystem mit unserem Optimierungstool. Laden Sie es über diesen Link hier herunter.
- Laden Sie das Reparaturprogramm hier herunter und installieren Sie es.
- Lassen Sie es Ihren Computer scannen.
- Das Tool wird dann Ihren Computer reparieren.
Dieser Beitrag hilft Ihnen, wenn Sie die folgende Fehlermeldung beim Abspielen von Medien in Ihrem Windows Media Player, Groove App oder der Film & TV App in Windows 10 erhalten:
Ich kann nicht spielen. Eine weitere App ist die Steuerung Ihres Sounds im Moment. Um hier zuzuhören, schließen Sie die App und versuchen Sie es erneut. Fehler 0xc101009b (0xc00d4e85)
Der Grund dafür ist aus der Botschaft ersichtlich. Eine andere App verwendet ausschließlich den Sound Ihres Systems, so dass Ihre App Ihrer Wahl den Sound nicht abspielen kann. Wenn Sie diese Nachricht erhalten, sind hier einige Dinge, die Sie beachten müssen, um das Problem lösen zu können
.
Eine weitere App steuert im Moment Ihren Sound
Wir empfehlen die Verwendung dieses Tools bei verschiedenen PC-Problemen.
Dieses Tool behebt häufige Computerfehler, schützt Sie vor Dateiverlust, Malware, Hardwareausfällen und optimiert Ihren PC für maximale Leistung. Beheben Sie PC-Probleme schnell und verhindern Sie, dass andere mit dieser Software arbeiten:
- Download dieses PC-Reparatur-Tool .
- Klicken Sie auf Scan starten, um Windows-Probleme zu finden, die PC-Probleme verursachen könnten.
- Klicken Sie auf Alle reparieren, um alle Probleme zu beheben.
.

1]
Starten Sie das Audiogerät neu
Öffnen Sie im WinX-Menü den Geräte-Manager, erweitern Sie ihn .
Sound-, Video- und Gamecontroller
und klicken Sie mit der rechten Maustaste auf Ihren Audiotreiber – was in meinem Fall ist.
Realtek High Definition Audio
und wählen Sie Disable.
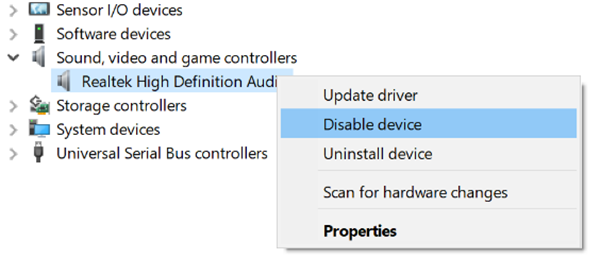
Warten Sie einige Sekunden und wählen Sie dann Aktivieren. Überprüfen Sie, ob das hilft.
2]
Starten Sie den Audio-Dienst neu
Geben Sie in der Startsuche Folgendes ein
services.msc
um den Windows Service Manager zu öffnen. Stellen Sie nun sicher, dass die folgenden Dienste sind
Laufen
und ihr Startup-Typ ist wie folgt eingestellt
Automatik
:
- Remote Procedure Call (RPC)
- Windows Audio Endpoint Builder
- Windows Audio Service
Nachdem Sie dies getan haben, klicken Sie mit der rechten Maustaste auf .
Windows Audio Service
und auswählen
Neustart
.
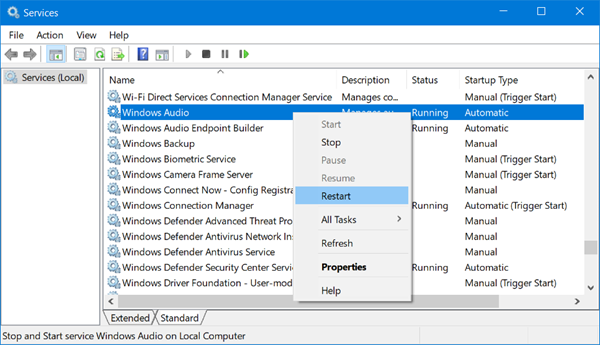
Überprüfen Sie, ob das hilft.
3]
Führen Sie die Audioproblembehandlung aus
Geben Sie den folgenden Befehl ein und drücken Sie die Eingabetaste, um den integrierten Audio Troubleshooter
zu öffnen.
msdt.exe /id AudioPlaybackDiagnostic
Führen Sie es aus und lassen Sie es die Probleme automatisch beheben
.
4]
Ändern der Lautsprechereinstellung
Öffnen Sie die Registerkarte Systemsteuerung > Sound > Wiedergabe. Wählen Sie die Lautsprecher aus und klicken Sie auf Eigenschaften. Deaktivieren Sie auf der Registerkarte Erweitert die Markierung .
Erlauben Sie Anwendungen, die alleinige Kontrolle über dieses Gerät zu übernehmen .
und klicken Sie auf Übernehmen. Mal sehen, ob das hilft.
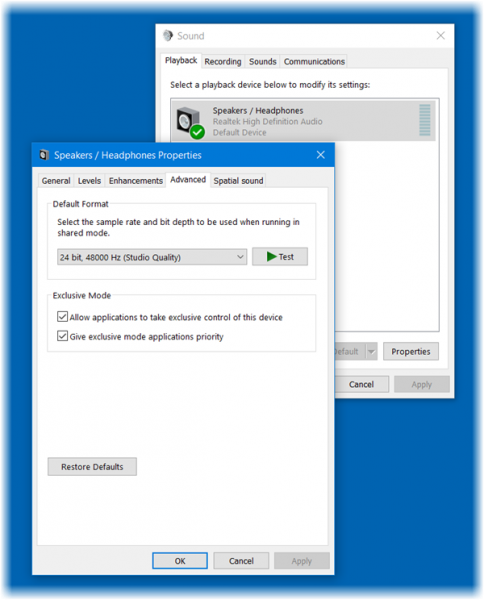
Wenn dies nicht hilft, drücken Sie die Taste .
Standardwerte wiederherstellen
Taste und sehen, ob das hilft.
5]
Fehlerbehebung im Clean Boot State
Wenn nichts hilft, müssen Sie einen Clean Boot durchführen und die App erneut ausführen. Wenn es gut läuft, dann müssen Sie in diesem Zustand manuell Fehler beheben
.
Ich hoffe, es hilft etwas!
EMPFOHLEN: Klicken Sie hier, um Windows-Fehler zu beheben und die Systemleistung zu optimieren
