Aktualisiert July 2025 : Beenden Sie diese Fehlermeldungen und beschleunigen Sie Ihr Computersystem mit unserem Optimierungstool. Laden Sie es über diesen Link hier herunter.
- Laden Sie das Reparaturprogramm hier herunter und installieren Sie es.
- Lassen Sie es Ihren Computer scannen.
- Das Tool wird dann Ihren Computer reparieren.
Heute, als ich meine Dateien durchsuchte, stellte ich fest, dass es für jeden Ordner in seinem Kontextmenü mit der rechten Maustaste eine Option gibt, ihn in einem neuen Fenster zu öffnen. Ich habe diese Option noch nie genutzt. Einige von euch mögen es nützlich finden, während einige von euch es vielleicht nicht finden.
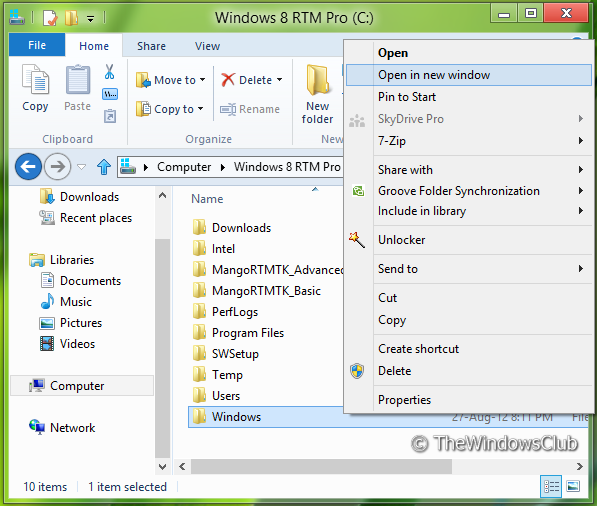
Ordner in neuem Fenster öffnen
Wir empfehlen die Verwendung dieses Tools bei verschiedenen PC-Problemen.
Dieses Tool behebt häufige Computerfehler, schützt Sie vor Dateiverlust, Malware, Hardwareausfällen und optimiert Ihren PC für maximale Leistung. Beheben Sie PC-Probleme schnell und verhindern Sie, dass andere mit dieser Software arbeiten:
- Download dieses PC-Reparatur-Tool .
- Klicken Sie auf Scan starten, um Windows-Probleme zu finden, die PC-Probleme verursachen könnten.
- Klicken Sie auf Alle reparieren, um alle Probleme zu beheben.
Sie können Ihre Ordner so einstellen, dass sie sich im gleichen Fenster oder in anderen Fenstern öffnen, als in den Ordneroptionen wie folgt-
Suchen Sie nach Ordneroptionen in Start Search und öffnen Sie diese. Stellen Sie dann unter der Registerkarte Allgemein sicher, dass diese Option ausgewählt ist – Öffnen Sie jeden Ordner im gleichen Fenster.
Aber wenn Sie möchten, können Sie auch den Eintrag In neuem Ordner öffnen aus dem Kontextmenü des Windows File Explorers entfernen.
Da ich ein großer Fan von Änderungen an Registrierungseinträgen bin, habe ich beschlossen, diese Option In neuem Fenster öffnen aus dem Explorer-Kontextmenü in Windows 10/8 zu entfernen. Glücklicherweise habe ich den Registrierungsschlüssel gefunden, der diese Option verwaltet – und schließlich war ich erfolgreich dabei, diese Option zu entfernen. Die Art und Weise, wie es für mich funktioniert hat, wird im Folgenden beschrieben.
Denken Sie daran, Ihre Registrierung zu sichern oder zuerst einen Systemwiederherstellungspunkt zu erstellen, so dass Sie jederzeit zurückkehren können, wenn Sie möchten.
Manuelles Registrierungsverfahren
1. Drücken Sie Windows Key + R Kombination, geben Sie Regedt32.exe in Run Dialogfeld ein und drücken Sie Enter, um den Registry Editor zu öffnen.
2. Navigieren Sie hier:
HKEY_CLASSES_ROOTOrdner öffnen ein neues Fenster
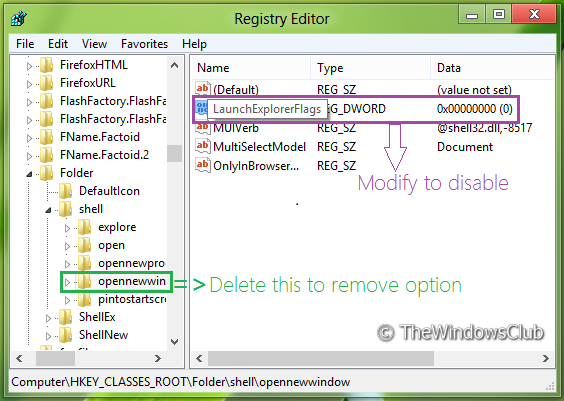
3. Jetzt sind zwei Fälle möglich – entweder Sie löschen/löschen Öffnen in der neuen Option window oder deaktivieren die Funktionalität.
4. Wenn Sie diese Option löschen möchten, machen Sie einfach ein Backup von key openewindow im linken, grün markierten Bereich und löschen Sie diese. Es wird die Option In neuem Fenster öffnen aus dem Kontextmenü entfernen.
5. Wenn Sie die Funktionalität einfach deaktivieren möchten, achten Sie auf das DWORD mit dem Namen LaunchExplorerFlags im rechten Bereich, wie im obigen Bild gezeigt.
6. Doppelklicken Sie darauf oder Ändern Sie es und verwenden Sie folgende Daten für den Abschnitt Wertdaten:
- Einfügen 0 – Deaktivieren Öffnen in neuer Fensterfunktion
- Einfügen 1 – Aktivieren von Öffnen in neuer Fensterfunktion (Standard)
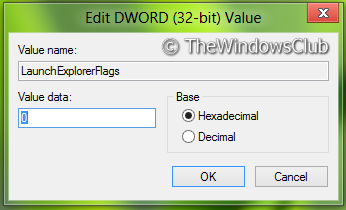
7. Schließen Sie den Registrierungseditor, starten Sie explorer.exe neu und Sie erhalten die Ergebnisse angezeigt.

Automatische Registry-Fixierung
Wenn Sie nicht der manuellen Methode folgen wollen, dann haben wir, um Ihnen mehr zu helfen, einen Direct Registry File Fix erstellt, der dieselben Operationen durchführen kann, ohne zusätzliche Arbeit zu leisten. Du kannst es von HIER herunterladen.
Jetzt lesen: Wie man einen Ordner in einem neuen Prozess öffnet. Open in New Process unterscheidet sich von Open in New Window.
EMPFOHLEN: Klicken Sie hier, um Windows-Fehler zu beheben und die Systemleistung zu optimieren
