Aktualisiert September 2025 : Beenden Sie diese Fehlermeldungen und beschleunigen Sie Ihr Computersystem mit unserem Optimierungstool. Laden Sie es über diesen Link hier herunter.
- Laden Sie das Reparaturprogramm hier herunter und installieren Sie es.
- Lassen Sie es Ihren Computer scannen.
- Das Tool wird dann Ihren Computer reparieren.
Langsames Streaming eines Videos kann die Attraktivität und das Seherlebnis beeinträchtigen. Die Gründe, die Ihr Gerät davon abhalten, die Vorteile der Streaming-Videos voll auszuschöpfen, können viele sein, wobei die eingebaute Anwendung nur langsam funktioniert. Wenn Sie unter Windows 10 sind, hilft Ihnen der Beitrag, das Streaming-Geschwindigkeitsproblem in Windows Media Player unter Windows 10 zu überwinden.
im Windows Media Player
Wir empfehlen die Verwendung dieses Tools bei verschiedenen PC-Problemen.
Dieses Tool behebt häufige Computerfehler, schützt Sie vor Dateiverlust, Malware, Hardwareausfällen und optimiert Ihren PC für maximale Leistung. Beheben Sie PC-Probleme schnell und verhindern Sie, dass andere mit dieser Software arbeiten:
- Download dieses PC-Reparatur-Tool .
- Klicken Sie auf Scan starten, um Windows-Probleme zu finden, die PC-Probleme verursachen könnten.
- Klicken Sie auf Alle reparieren, um alle Probleme zu beheben.
Generell erlaubt es Streaming-Medien dem Web-Benutzer, die Zeit für das Herunterladen einer großen Datei zu verkürzen, bevor sie abgespielt werden kann. Stattdessen werden die Medien in einem kontinuierlichen Stream gesendet und beim Eintreffen abgespielt. Durch die Komprimierung des Videos kann es gleichzeitig abgespielt werden. Je nach Wahl des Mediaplayers und der Komprimierungsrate der Datei kann die Zeit bis zum Streaming des Videos variieren.
Lassen Sie uns sehen, was wir tun können, um das langsame Streaming-Video zu stoppen und das Problem der unruhigen PC-Videowiedergabe in Windows Media Player zu beseitigen.
Bewegen Sie den Mauszeiger auf die Position des Startmenüs von Windows 10 und klicken Sie auf die Schaltfläche.
Geben Sie anschließend Windows Media Player in das Suchfeld ein, um den Windows Media Player zu öffnen. Abhängig von Ihrer Windows-Version können Sie diese entweder in der Liste der Programme im Startmenü finden oder über die Suchfunktion suchen.
Wenn Sie es gefunden haben, klicken Sie darauf, um es zu öffnen und den Windows Media Player zu maximieren.
Klicken Sie anschließend auf die Option Organisieren in der oberen rechten Ecke des Bildschirms.
Wählen Sie anschließend Optionen.
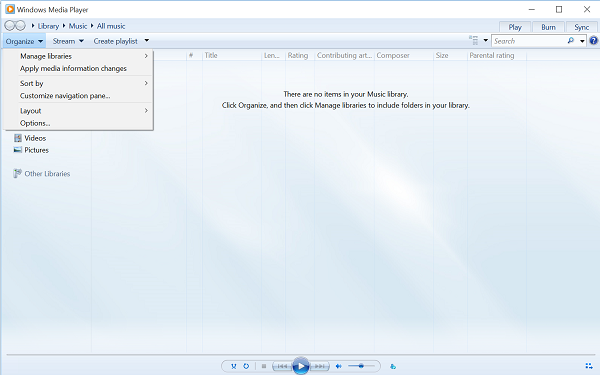
Klicken Sie im Popup-Menü für Optionen auf die Registerkarte Leistung.
Überprüfen Sie dann unter der Option Netzwerkpufferung auf der Registerkarte Leistung den Aufzählungspunkt für Puffer.
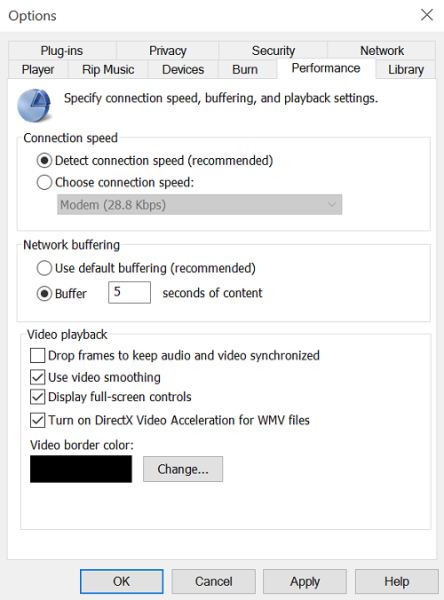
Geben Sie nun eine Pufferrate zwischen 1-10 ein. Beachten Sie, dass höhere Werte ein reibungsloses Streaming-Erlebnis bieten. Der Standardwert ist 6, versuchen Sie einen Wert von 7-8 anzugeben und sehen Sie, ob es die Dinge besser macht.
Klicken Sie abschließend auf Übernehmen und klicken Sie auf die Schaltfläche OK.
Obwohl Microsoft Benutzern empfiehlt, die Standardpufferwerte für Windows Media Player zu verwenden, gibt es Situationen, in denen Sie diese ändern möchten.
EMPFOHLEN: Klicken Sie hier, um Windows-Fehler zu beheben und die Systemleistung zu optimieren
