Aktualisiert July 2025 : Beenden Sie diese Fehlermeldungen und beschleunigen Sie Ihr Computersystem mit unserem Optimierungstool. Laden Sie es über diesen Link hier herunter.
- Laden Sie das Reparaturprogramm hier herunter und installieren Sie es.
- Lassen Sie es Ihren Computer scannen.
- Das Tool wird dann Ihren Computer reparieren.
Eine der bevorzugten Methoden zur Installation von Windows 8 oder eines anderen Betriebssystems ist die Erstellung eines bootfähigen USB-/Flash/Stift-Laufwerks. Warum? Viele niedrig konfigurierte Laptops und Netbooks bevorzugen die Portabilität und werfen daher das optische Laufwerk weg. Im Gegensatz zu CDs können die auf dem Boot-Gerät enthaltenen Daten geändert und zusätzliche Daten auf dem gleichen Gerät gespeichert werden. Außerdem ist die Wahrscheinlichkeit einer fehlgeschlagenen Installation geringer.
Windows 8 USB Installer Maker ist ein Dienstprogramm, das für Windows 8 geschrieben wurde, das Ihnen hilft, einen Windows 8 Installer mit Ihrem USB-Stick und dem DVD ISO Image zu erstellen. Kurz gesagt, das Tool ermöglicht es Ihnen, eine Kopie Ihrer Windows 8 ISO-Datei auf einem USB-Stick zu erstellen.
Man muss nur die ISO-Datei herunterladen und dann das Windows 8 USB Installer Maker Tool ausführen. Danach kann Windows 8 direkt vom USB-Stick aus installiert werden. Beginnen wir also mit der Installation von Windows 8 mit einem USB-Stick/Flash-Laufwerk/Flash-Laufwerk/Stift-Laufwerk.
Inhaltsverzeichnis
Installieren Sie Windows 8 mit einem USB-Stick
Wir empfehlen die Verwendung dieses Tools bei verschiedenen PC-Problemen.
Dieses Tool behebt häufige Computerfehler, schützt Sie vor Dateiverlust, Malware, Hardwareausfällen und optimiert Ihren PC für maximale Leistung. Beheben Sie PC-Probleme schnell und verhindern Sie, dass andere mit dieser Software arbeiten:
- Download dieses PC-Reparatur-Tool .
- Klicken Sie auf Scan starten, um Windows-Probleme zu finden, die PC-Probleme verursachen könnten.
- Klicken Sie auf Alle reparieren, um alle Probleme zu beheben.
.
Voraussetzungen:
- Das ISO-Image für Windows 8 Konsumentenvorschau. Holt es euch von hier.
- USB-Laufwerk/Stift-Laufwerk (8 GB bevorzugt)
- Windows 8 USB Installer Maker.
Bootfähiges Windows 8 USB-Stick erstellen
1. Laden Sie Windows 8 USB Installer Maker herunter und extrahieren Sie dessen Inhalt auf Ihren Computer.
2. Schließen Sie anschließend Ihr USB-Laufwerk ordnungsgemäß an und stellen Sie sicher, dass es von Ihrem Windows erkannt wird.
3. Klicken Sie mit der rechten Maustaste auf den Windows 8 USB Installer Maker und wählen Sie’Als Administrator ausführen’.
4. Es öffnet sich ein Fenster auf Ihrem Computerbildschirm:
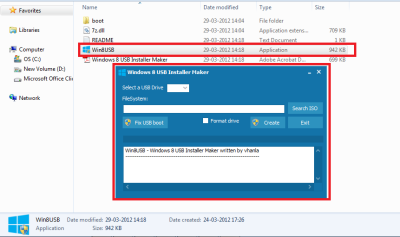
5. Wählen Sie Ihren USB-Stick aus und stellen Sie sicher, dass er vorhanden ist:
- NTFS-Dateisystem-Format
- Mindestens 4 GB Kapazität
6. Als nächstes suchen Sie nach dem bootfähigen Windows 8 ISO-Image – das bereits auf Ihr System heruntergeladen wurde.
7. Aktivieren Sie anschließend die Option “Laufwerk formatieren”. Bitte beachten Sie, dass der Schritt obligatorisch wird, wenn Sie kein NTFS-formatiertes Laufwerk haben oder wenn es FAT 32 ist, und auch wenn Sie weniger freien Speicherplatz haben, als erforderlich.
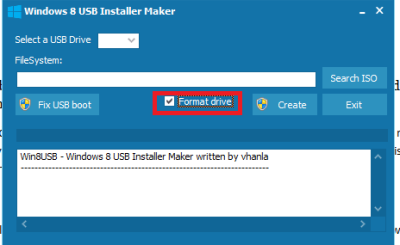
8. Klicken Sie nun auf die Schaltfläche “Erstellen”, um Ihr Laufwerk zu formatieren. Das Tool beginnt mit der Formatierung des USB-Laufwerks und kopiert alle Windows-Installationsdateien darauf, um das USB-Laufwerk bootfähig zu machen. Der Vorgang kann je nach Geschwindigkeit Ihres USB-Sticks einige Minuten dauern 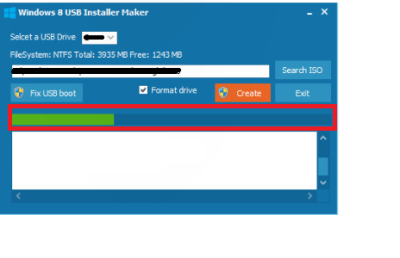
.
Irgendwann zeigt das Dienstprogramm eine’HUNG’ oder’UNRESPONSIVE’ Meldung an. Ignorieren Sie die Meldung. Stellen Sie jedoch sicher, dass der USB-Stick in Betrieb ist. Das ist wichtig.
https://thewindowsclub-thewindowsclubco.netdna-ssl.com/wp-content/uploads/2012/04/New-Picture-1.bmp
Schließlich sehen Sie nach Abschluss des Prozesses eine Bestätigungsnachricht, wie im folgenden Screenshot gezeigt.
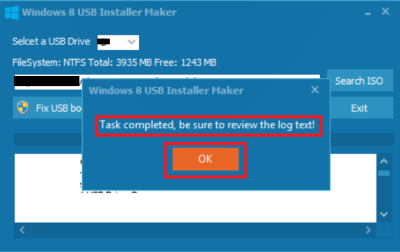
Sie werden auch im Protokolltext die folgende Beschreibung
bemerken
‘Erfolgreich aktualisierter NTFS-Dateisystem-Bootcode. Wenn nicht, klicken Sie auf die Schaltfläche ‘Fix USB boot’ und überprüfen Sie es erneut.

Auf diese Weise können Sie mit dem Windows 8 USB Installer Maker eine Kopie der Windows 8 ISO-Datei auf Ihrem USB-Stick erstellen.
Starten Sie nun Ihren Computer neu.
Ändern Sie auch das BIOS. Die Boot-Reihenfolge sollte sein:
- USB zuerst
- CD-Laufwerk Sekunde und
- Festplatte als dritte.
Windows 8 USB Installer Maker Download
Sie können den USB Installer Maker von hier herunterladen. Die Website bietet Ihnen auch einen ausgezeichneten Rundgang, von dem aus diese Bilder stammen.
EMPFOHLEN: Klicken Sie hier, um Windows-Fehler zu beheben und die Systemleistung zu optimieren
