Aktualisiert September 2025 : Beenden Sie diese Fehlermeldungen und beschleunigen Sie Ihr Computersystem mit unserem Optimierungstool. Laden Sie es über diesen Link hier herunter.
- Laden Sie das Reparaturprogramm hier herunter und installieren Sie es.
- Lassen Sie es Ihren Computer scannen.
- Das Tool wird dann Ihren Computer reparieren.
In diesem Beitrag werden wir sehen, wie Sie Ihre Gerätetreiber Windows 10 exportieren und sichern können. Windows 10 wird mit PowerShell v 5 ausgeliefert, einer Befehlszeilen-Shell und Skriptsprache, die auf dem .NET Framework basiert und für Systemadministratoren, IT-Experten und Entwickler entwickelt wurde. Wir haben bereits eine Reihe von Beiträgen gesehen, in denen wir gesehen haben, wie PowerShell uns helfen kann, die Ausführung von Aufgaben zu vereinfachen. Sie können Windows Defender-Definitionen aktualisieren, Laufwerke auflisten, Universal-Anwendungen deinstallieren, geplante Aufgaben in der Warteschlange finden, ein Systemabbild erstellen, eine Desktop-Verknüpfung zum Öffnen von Windows Store-Anwendungen erstellen und sogar eine Liste der installierten Treiber erhalten, um nur einige zu nennen.
Sichern von Windows-Treibern mit PowerShell
Wir empfehlen die Verwendung dieses Tools bei verschiedenen PC-Problemen.
Dieses Tool behebt häufige Computerfehler, schützt Sie vor Dateiverlust, Malware, Hardwareausfällen und optimiert Ihren PC für maximale Leistung. Beheben Sie PC-Probleme schnell und verhindern Sie, dass andere mit dieser Software arbeiten:
- Download dieses PC-Reparatur-Tool .
- Klicken Sie auf Scan starten, um Windows-Probleme zu finden, die PC-Probleme verursachen könnten.
- Klicken Sie auf Alle reparieren, um alle Probleme zu beheben.
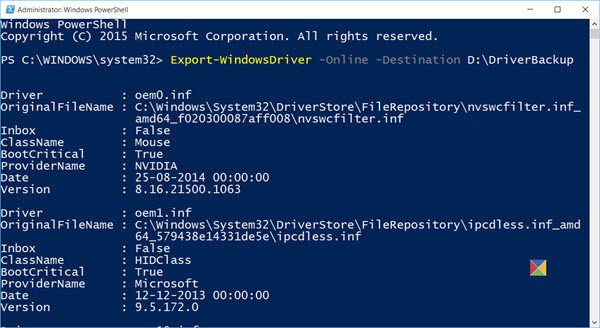
Öffnen Sie PowerShell als Administrator. Um einen erhöhten PowerShell-Prompt zu öffnen, geben Sie in der Taskleistensuche powershell ein. Nun sehen Sie das Ergebnis Windows PowerShell, das oben angezeigt wird. Klicken Sie mit der rechten Maustaste darauf und wählen Sie Als Administrator ausführen.
Wir verwenden das Cmdlet Export-WindowsDriver, um Ihre Treiber zu sichern. Das Cmdlet “Export-WindowsDriver” exportiert alle Treiber von Drittanbietern aus einem Windows-Abbild in einen Zielordner.
Geben Sie im PowerShell-Windows den folgenden Befehl ein und drücken Sie die Eingabetaste:
Export-WindowsDriver -Online -Ziel D:DriverBackup
Hier D:Driver Backup ist der Zielordner, in den die Treiber exportiert und gespeichert werden.
Sie können auch Treiber aus einem Offline-Bild exportieren. Dieser Befehl exportiert Treiber von Drittanbietern aus einem Offline-Image, das bei c:offline-image is eingebunden ist:
Export-WindowsDriver -Pfad c:offline-image -Ziel D:DriverBackup
Eine ausführliche Beschreibung finden Sie bei TechNet.
Sehen Sie sich nun an, wie Sie mit PowerShell eine Liste der deaktivierten Funktionen in Windows 10 erstellen.
Sie können auch den eingebauten Geräte-Manager verwenden, um Ihre Treiber zu verwalten, zu sichern und wiederherzustellen. Dann gibt es Freeware wie Double Driver, Driver Fusion, Free Driver Backup, usw., die Ihnen helfen, die Treiber einfach zu sichern und wiederherzustellen.
EMPFOHLEN: Klicken Sie hier, um Windows-Fehler zu beheben und die Systemleistung zu optimieren
