Aktualisiert December 2024 : Beenden Sie diese Fehlermeldungen und beschleunigen Sie Ihr Computersystem mit unserem Optimierungstool. Laden Sie es über diesen Link hier herunter.
- Laden Sie das Reparaturprogramm hier herunter und installieren Sie es.
- Lassen Sie es Ihren Computer scannen.
- Das Tool wird dann Ihren Computer reparieren.
Langsam aber sicher haben Windows 10 Benutzer begonnen, Interesse an Microsofts Movies & TV oder der Films & TV(16) App zu zeigen, da sie externe Untertitel während der Wiedergabe eines Films laden können. Früher war dies ein großes Manko in den Standardanwendungen wie dem Windows Media Player. Dies führte dazu, dass Benutzer zu alternativen Anwendungen wie VLC Player wechselten, um Untertitel zu laden. Nicht mehr!
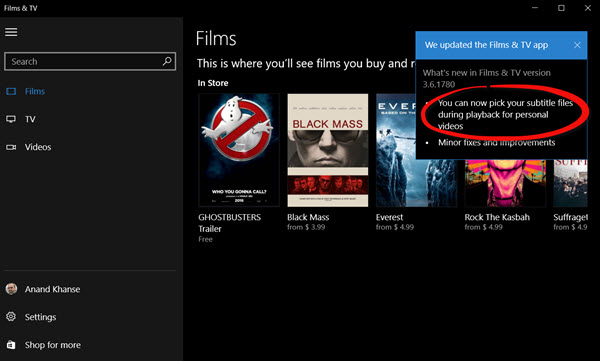
Externe Untertitel in Movies & TV App laden
Wir empfehlen die Verwendung dieses Tools bei verschiedenen PC-Problemen.
Dieses Tool behebt häufige Computerfehler, schützt Sie vor Dateiverlust, Malware, Hardwareausfällen und optimiert Ihren PC für maximale Leistung. Beheben Sie PC-Probleme schnell und verhindern Sie, dass andere mit dieser Software arbeiten:
- Download dieses PC-Reparatur-Tool .
- Klicken Sie auf Scan starten, um Windows-Probleme zu finden, die PC-Probleme verursachen könnten.
- Klicken Sie auf Alle reparieren, um alle Probleme zu beheben.
Movies & TV app in Windows 10 unterstützt das Laden externer Untertitel. Wenn Sie daran interessiert sind, eine externe Untertiteldatei in die Movies & TV-App unter Windows 10 zu laden, gehen Sie wie folgt vor. Wechseln Sie die Audiospuren.
Versuchen Sie zunächst, die Untertitel für Ihre Lieblingssendung oder den Film, den Sie sich ansehen möchten, herunterzuladen. Es kann als Zip-Datei heruntergeladen werden. Nach dem Download können Sie die Datei überall speichern, aber im SRT Format. Wenn Sie die Untertitel in einer gezippten Datei heruntergeladen haben, entpacken Sie sie an einem geeigneten Ort.
Wenn Sie fertig sind, öffnen Sie das Video in der Film & TV App und klicken Sie auf die Sprechblasen-Taste, die direkt neben der Lautstärketaste sichtbar ist. Wenn die Datei Untertitel kodiert hat, werden sie mit der folgenden Option angezeigt – ‘Untertiteldatei auswählen‘.
Klicken Sie auf’Untertiteldatei auswählen’ und wählen Sie die heruntergeladene SRT-Datei aus. Die Untertitel erscheinen sofort auf Ihrem Bildschirm.
Bitte beachten Sie, dass Sie, wenn Ihre Mediendatei mehrere Audiospuren enthält, den gewünschten Untertitel aus der Movies & TV App auswählen und wechseln können.
Wenn Sie den Audiotrack ändern möchten, klicken Sie auf die Schaltfläche Sprache neben der Schaltfläche Wiedergabe/Pause.
Hier sollten Sie eine Popup-Liste mit den verfügbaren Kanälen sehen. Klicken Sie auf die gewünschte Spur und die Spur ändert sich im Handumdrehen.
Viel Spaß mit der aktualisierten Movies & TV App!
EMPFOHLEN: Klicken Sie hier, um Windows-Fehler zu beheben und die Systemleistung zu optimieren
