Aktualisiert September 2025 : Beenden Sie diese Fehlermeldungen und beschleunigen Sie Ihr Computersystem mit unserem Optimierungstool. Laden Sie es über diesen Link hier herunter.
- Laden Sie das Reparaturprogramm hier herunter und installieren Sie es.
- Lassen Sie es Ihren Computer scannen.
- Das Tool wird dann Ihren Computer reparieren.
Die Suchfunktion in Windows 8 ist wirklich fortschrittlich und wird mit jeder neuen Version oder jedem Update verbessert. Viele von Ihnen verwenden Windows 10/8.1, das auch in die Websuche integriert ist. Wenn Sie beispielsweise nach einer Datei in Windows 8 suchen, können Sie auch Webergebnisse für Ihre Suchanfrage erhalten – obwohl es eine Möglichkeit gibt, diese Suche zu deaktivieren, wenn Sie sie nicht wünschen. Da das System nun synchronisiert ist, um auch Web-Ergebnisse anzuzeigen, wird es zu einem Problem und wir können die Web-Ergebnisse filtern wollen. Wenn Sie das System in Ihrer Familie verwenden, sollten Sie normalerweise festlegen, welche Art von Ergebnissen angezeigt werden sollen und welche nicht.
Inhaltsverzeichnis
Filtern von Websuchergebnissen in Windows 10/8.1
Windows 8.1 ermöglicht es Ihnen, die Suchergebnisse unter drei Köpfen zu filtern, Streng, Moderat und Kein Filter. Dieser Artikel zeigt Ihnen die Möglichkeiten, Ihre Priorität zu konfigurieren. Sie können dies auf zwei Arten tun:
Festlegen der Einstellung für die sichere Suche mit dem lokalen Gruppenrichtlinieneditor
Wir empfehlen die Verwendung dieses Tools bei verschiedenen PC-Problemen.
Dieses Tool behebt häufige Computerfehler, schützt Sie vor Dateiverlust, Malware, Hardwareausfällen und optimiert Ihren PC für maximale Leistung. Beheben Sie PC-Probleme schnell und verhindern Sie, dass andere mit dieser Software arbeiten:
- Download dieses PC-Reparatur-Tool .
- Klicken Sie auf Scan starten, um Windows-Probleme zu finden, die PC-Probleme verursachen könnten.
- Klicken Sie auf Alle reparieren, um alle Probleme zu beheben.
1. Drücken Sie in Windows 8.1 Pro & Enterprise Editions die Windows Key + R-Kombination, geben Sie put gpedit.msc in Run Dialogfeld ein und drücken Sie Enter, um den Local Group Policy Editor zu öffnen.
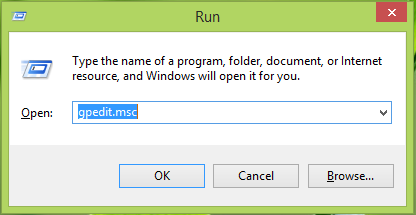
2. Navigieren Sie hier:
Computerkonfiguration -> Administrative Vorlagen -> Windows-Komponenten -> Suche
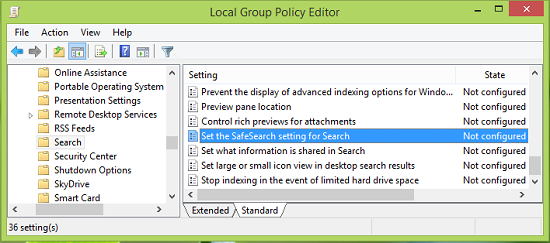 3. Suchen Sie im rechten Bereich dieser Position nach der Einstellung mit dem Namen Setzen Sie die Safesearch-Einstellung für Search, die standardmäßig den Status Not Configured anzeigen muss. Doppelklicken Sie auf das Gleiche, um es zu erhalten:
3. Suchen Sie im rechten Bereich dieser Position nach der Einstellung mit dem Namen Setzen Sie die Safesearch-Einstellung für Search, die standardmäßig den Status Not Configured anzeigen muss. Doppelklicken Sie auf das Gleiche, um es zu erhalten:

4. Klicken Sie im obigen Fenster auf Enabled und wählen Sie dann für das Dropdown-Menü Default Safe Search Setting die Option zum Filtern der Suchergebnisse unter Strict, Moderate und Off. Im Folgenden finden Sie die Erklärung für verschiedene Filter:
Streng: Filtern Sie Text, Bilder und Videos von Erwachsenen aus den Suchergebnissen heraus.
Moderat: Filtern Sie Bilder und Videos von Erwachsenen, aber keinen Text aus den Suchergebnissen
Aus: Filtern Sie keine Inhalte für Erwachsene aus den Suchergebnissen
Klicken Sie auf OK. Sie können nun den Local Group Policy Editor schließen und neu starten, damit die Änderungen wirksam werden.
Stellen Sie die SafeSearch-Einstellung mit dem Registrierungseditor ein
.
Wenn Ihre Edition von Windows 8 nicht über den Group Policy Editor verfügt, gehen Sie wie folgt vor:
1. Drücken Sie Windows Key + R Kombination, geben Sie put regedit in Run Dialogfeld und drücken Sie Enter, um den Registry Editor zu öffnen.
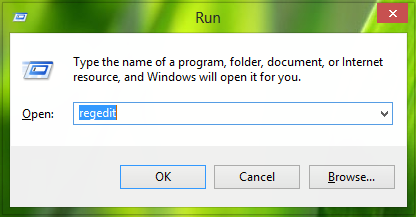 ?0479ea
?0479ea
2. Navigieren Sie hier:
HKEY_LOCAL_MACHINESOFTWAREPoliciesMicrosoftWindowsWindowsWindows Search
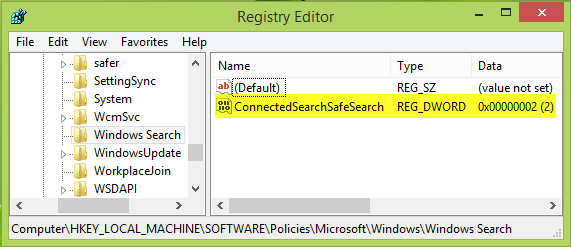
3. Erstellen Sie im rechten Bereich dieses Standorts eine neue Registrierung DWORD mit dem Namen ConnectedSearchSafeSearch, indem Sie mit der rechten Maustaste in das leere Feld klicken und durch New -> DWORD Value navigieren. Doppelklicken Sie auf das DWORD, um seine Wertdaten zu ändern:
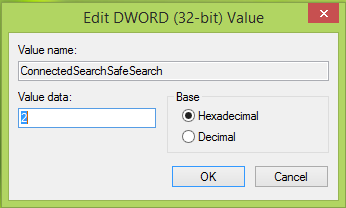
4. Geben Sie in das obige Feld die folgenden Wertdaten ein, die dem gewünschten Filter entsprechen:
Strict : 1
Moderat : 2
Off : 3
Klicken Sie auf OK, wenn Sie mit der Eingabe Ihrer Auswahl fertig sind. Sie können nun den Registrierungseditor schließen und neu starten, um Ihre bisherigen Änderungen zu beobachten.
Ich hoffe, Sie finden den Tipp nützlich!
EMPFOHLEN: Klicken Sie hier, um Windows-Fehler zu beheben und die Systemleistung zu optimieren
