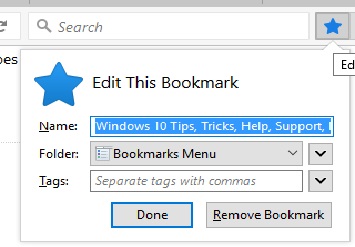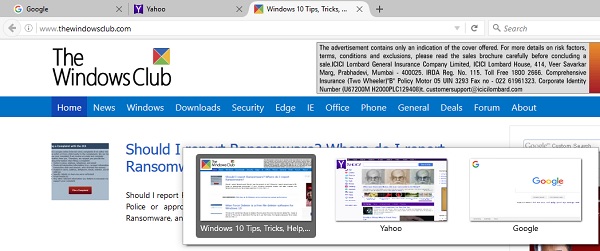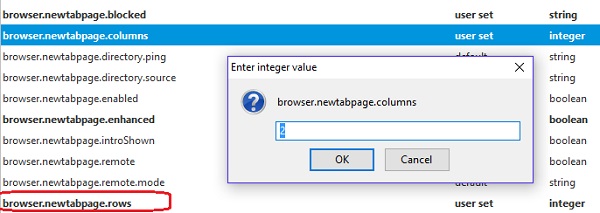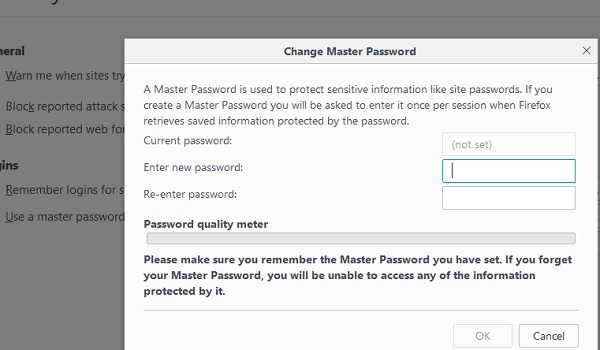Aktualisiert October 2025 : Beenden Sie diese Fehlermeldungen und beschleunigen Sie Ihr Computersystem mit unserem Optimierungstool. Laden Sie es über diesen Link hier herunter.
- Laden Sie das Reparaturprogramm hier herunter und installieren Sie es.
- Lassen Sie es Ihren Computer scannen.
- Das Tool wird dann Ihren Computer reparieren.
Mozilla Firefox ist einer der beliebtesten alternativen Browser für Windows-PCs. Es funktioniert großartig direkt nach dem Auspacken, aber Sie können damit bessere Ergebnisse erzielen, indem Sie einige einfache Firefox-Tipps und -Tricks verwenden. Während Firefox gut ist, wenn es um Anpassung, Funktionen und Sicherheit geht, können einige einfache Tricks es noch schneller und effizienter machen. In diesem Beitrag werden wir über einige bekannte und einige weniger bekannte Tipps und Tricks für den Firefox-Browser sprechen.
Firefox Tipps und Tricks
Einige von Ihnen möchten vielleicht auch einen Blick auf diesen Firefox Quantum-Browser werfen, der den Beitrag optimiert
1. Tastenkombinationen
Während es eine riesige Liste von Tastaturkürzeln gibt, können einige von ihnen das Surfen wirklich schnell machen. Firefox hat einige einfache Tastaturkürzel, benutzen Sie sie nur einmal oder zweimal und Sie werden ein Experte darin sein. Einige der am häufigsten verwendeten Tastenkombinationen sind –
- Strg+T- Neue Registerkarte öffnen
- Strg+ W- Registerkarte Schließen
- Strg+Tab- Alle Registerkarten öffnen
- Strg+1-9-Sprung zu einer bestimmten Registerkarte ohne Maus
- Strg+F- finden
- STRG+R (oder) F5- Nachladen
2. Anpassen der Systemsteuerung
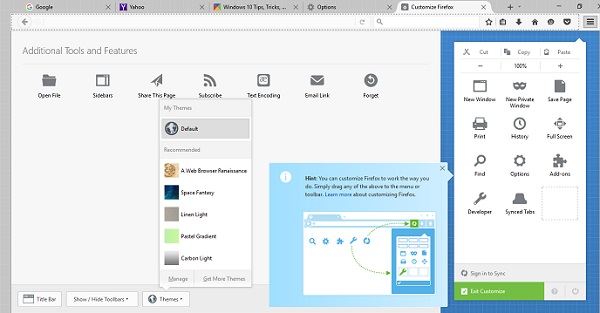
Gehen Sie zum Firefox Menu und klicken Sie auf die Schaltfläche +Customize unten. Sie können das Control Panel von hier aus anpassen. Hinzufügen oder Entfernen der Elemente in der Systemsteuerung. Ziehen Sie einfach die Werkzeuge und Funktionen aus dem linken Bereich in das Fenster auf der rechten Seite. Sie können auch das Thema Ihres Firefox-Browsers von hier aus ändern. Klicken Sie auf die Schaltfläche Theme unten und wählen Sie das gewünschte Farbschema aus. Klicken Sie auf Exit Customize, wenn Sie mit den bevorzugten Einstellungen fertig sind.
3. Speichern und organisieren Sie Ihre Lesezeichen
Wir empfehlen die Verwendung dieses Tools bei verschiedenen PC-Problemen.
Dieses Tool behebt häufige Computerfehler, schützt Sie vor Dateiverlust, Malware, Hardwareausfällen und optimiert Ihren PC für maximale Leistung. Beheben Sie PC-Probleme schnell und verhindern Sie, dass andere mit dieser Software arbeiten:
- Download dieses PC-Reparatur-Tool .
- Klicken Sie auf Scan starten, um Windows-Probleme zu finden, die PC-Probleme verursachen könnten.
- Klicken Sie auf Alle reparieren, um alle Probleme zu beheben.
Firefox bietet ein Lesezeichen mit einem Klick. Klicken Sie einfach einmal auf den Stern in Ihrer Adressleiste und die Seite wird mit einem Lesezeichen versehen. Klicken Sie zweimal auf den Stern und Sie können Ihre Einstellungen mit Lesezeichen bearbeiten. Sie können den Titel Ihres Lesezeichens bearbeiten, Tags hinzufügen und auch den Speicherort ändern. Tagging mit Schlüsselwörtern ist eine einfache und nette Möglichkeit, Ihre Lesezeichen zu organisieren und bietet Ihnen einen schnellen Zugriff auf Ihre Lesezeichen. Sobald Sie einen Tag hinzufügen, bietet Firefox ihn als Option an, wenn Sie ein Lesezeichen speichern. Sobald Ihre Tags mit Ihren Lesezeichen versehen sind, können Sie alle Websites besuchen, die mit einem bestimmten Schlüsselwort versehen sind, indem Sie einfach den Tag in der Adressleiste eingeben.
4. Öffnen mehrerer Websites in Firefox
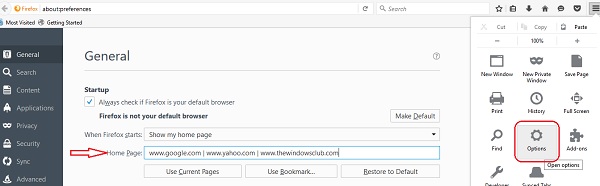
Mit Firefox können Sie mehrere Websites auf einmal öffnen. Gehen Sie zum Menü und wählen Sie Optionen. Unter der Registerkarte Start haben Sie die Möglichkeit, die Startseite auszuwählen und die URLs aller Websites hinzuzufügen, die Sie öffnen möchten. Starten Sie den Firefox-Browser neu und Sie werden sehen, dass sich alle diese Websites öffnen.
5. Suche in jeder Website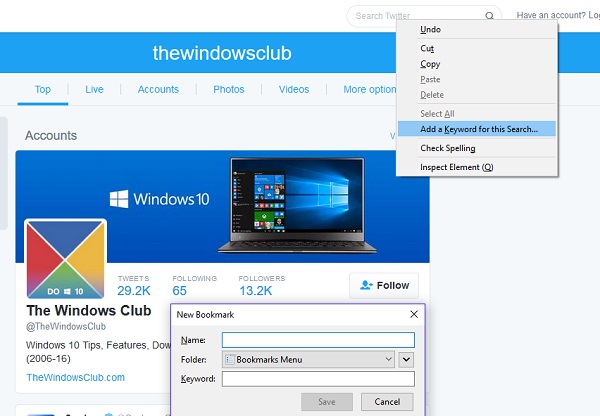
Erstellen Sie ein Suchwort und erhalten Sie bessere Suchergebnisse innerhalb einer Website mit nur einem einfachen Tweak in Ihrem Firefox-Browser. Öffnen Sie eine beliebige Website im Firefox-Browser, klicken Sie mit der rechten Maustaste auf das Suchfeld und wählen Sie Schlüsselwort für diese Suche hinzufügen. Es öffnet sich ein kleines Popup-Fenster, in dem Sie ein bestimmtes Schlüsselwort für Ihre Suche erstellen können. Einmal hinzugefügt, kannst du diesen Suchbegriff für die direkte Suche in deiner Adressleiste verwenden.
6. Handy Firefox Konfig Tweaks
Geben Sie about:config in die Adressleiste ein und Sie sehen eine Liste der Konfigurationseinstellungen Ihres Browsers. Die Funktion wird jedoch mit einer Popup-Warnung geliefert, wodurch Ihre Garantie erlischt! Stellen Sie sicher, dass Sie wissen, was Sie tun. Hier können Sie die gewünschten Einstellungen ändern. Doppelklicken Sie einfach auf eine beliebige Einstellung und machen Sie die gewünschte c hängt. Wenn Sie beispielsweise die maximale Anzahl der Anfragen ändern möchten, doppelklicken Sie auf network.http.pipelining.maxrequests und stellen Sie die gewünschte Anzahl ein. Werfen Sie einen Blick auf einige der sehr nützlichen Firefox about:config tweaks .
7. Registerkarte Vorschauen
Dies ist eine weitere Optimierung von Firefox auf der Seite about:config settings. Gehen Sie zu den Konfigurationseinstellungen von Firefox und wählen Sie browser.ctrlTab.previews. Doppelklick und der Wert wechselt automatisch von False nach True Um die Miniaturansichten der geöffneten Tabs anzuzeigen, klicken und halten Sie die Tasten Ctrl + Tab auf Ihrer Tastatur gedrückt.
SPITZE: Verwenden Sie die Freeware ConfigFox, Configuration Mania oder Panel Tweaks für Firefox, um mehr zu optimieren!
8. Pin die Registerkarte auf der Homepage
Firefox zeigt alle Ihre zuletzt besuchten Webseiten als Thumbnail-Gitter auf der Homepage an. Sie können die Thumbnail-Einstellungen anpassen und alle Ihre bevorzugten Registerkarten auf der Startseite mit dem about:config-Bildschirm anheften. Die Standardanordnung für die Thumbnails ist ein 4×3-Raster.
Geben Sie about:config in die Adressleiste ein und die Liste der Einstellungen öffnet sich. Wählen Sie browser.newtabpage.rows und browser.newtabpage.columns, doppelklicken Sie und nehmen Sie die gewünschten Änderungen vor. Die Änderungen werden sofort wirksam.
9. Master-Kennwort
Firefox kann auch als Passwortmanager verwendet werden. Sie können alle Ihre Login-IDs und Passwörter im Firefox-Browser speichern und auch ein Master-Passwort einrichten, um alle gespeicherten Passwörter und Login-Daten zu schützen. Gehen Sie zum Firefox-Menü und wählen Sie Optionen. Unter der Registerkarte “Sicherheit” müssen Sie die Registerkarte “Master-Passwort verwenden” aktivieren. Daraufhin öffnet sich ein Popup-Fenster, in dem Sie das Master-Passwort eingeben können, um alle Ihre Anmeldedaten zu schützen. Stellen Sie sicher, dass Sie sich das Master-Passwort merken, sonst können Sie keine der von ihm geschützten Daten einsehen.
10. Mit Leertaste nach oben/unten scrollen
Sie brauchen Ihre Maus nicht zu berühren, um die Seite nach unten zu scrollen und das ununterbrochene Leseerlebnis mit der Leertaste zu genießen. Mit der Leertaste können Sie die Seite nach unten scrollen und mit Shift + Leertaste nach oben scrollen.
Dies sind einige der besten Firefox Tipps und Tricks, um Zeit zu sparen und besser zu arbeiten. Lassen Sie es uns wissen, wenn wir etwas übersehen haben.
Brauchen Sie mehr? Werfen Sie einen Blick auf diese Pfosten.
EMPFOHLEN: Klicken Sie hier, um Windows-Fehler zu beheben und die Systemleistung zu optimieren