Aktualisiert November 2025 : Beenden Sie diese Fehlermeldungen und beschleunigen Sie Ihr Computersystem mit unserem Optimierungstool. Laden Sie es über diesen Link hier herunter.
- Laden Sie das Reparaturprogramm hier herunter und installieren Sie es.
- Lassen Sie es Ihren Computer scannen.
- Das Tool wird dann Ihren Computer reparieren.
Oftmals, meist nach einem Update auf Windows oder der Installation einer neuen Grafikkarte, können Sie die Bildschirmauflösung auf Ihrem PC unter Windows 10 nicht anpassen. Manchmal ist es nicht möglich, eine Option zum Ändern der Bildschirmauflösung zu finden, da das Drop-Down-Menü einfriert oder immer auf die alte Auflösung zurückkehrt. Schlimmer noch, der Monitor zeigt nicht die native Auflösung an. In diesem Beitrag spreche ich darüber, wie man das Problem beheben kann, wenn man die Bildschirmauflösung in Windows 10 nicht ändern kann.
Kurz bevor Sie anfangen, lassen Sie uns einige grundlegende Tipps ausprobieren. Öffnen Sie Einstellungen, um die Bildschirmauflösung zu ändern. Gehen Sie zu Einstellungen > System > Anzeige. Sie sollten eine Dropbox unter dem Label Auflösung sehen. Sehen Sie, ob Sie es in eine Auflösung ändern können, die entweder besser ist als diese. Manchmal, wegen eines Problems, ändern die Anzeigetreiber automatisch die Bildschirmauflösung. Wenn das Ihr Problem nicht löst, versuchen wir es mit anderen Methoden.
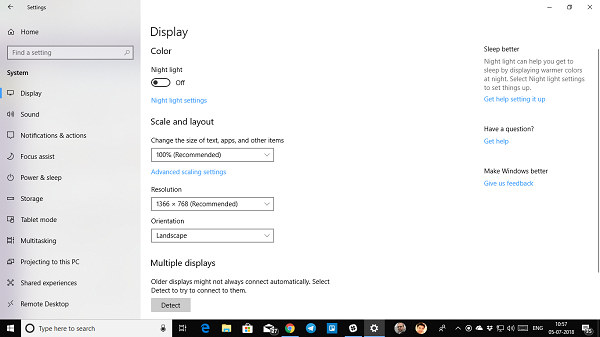
Die Bildschirmauflösung kann unter Windows 10
Wir empfehlen die Verwendung dieses Tools bei verschiedenen PC-Problemen.
Dieses Tool behebt häufige Computerfehler, schützt Sie vor Dateiverlust, Malware, Hardwareausfällen und optimiert Ihren PC für maximale Leistung. Beheben Sie PC-Probleme schnell und verhindern Sie, dass andere mit dieser Software arbeiten:
- Download dieses PC-Reparatur-Tool .
- Klicken Sie auf Scan starten, um Windows-Probleme zu finden, die PC-Probleme verursachen könnten.
- Klicken Sie auf Alle reparieren, um alle Probleme zu beheben.
nicht geändert werden.
Der Hauptgrund für dieses Problem ist die Fehlkonfiguration des Treibers. Manchmal sind Treiber nicht kompatibel, und sie wählen eine niedrigere Auflösung, um sicher zu bleiben. Lassen Sie uns also zuerst den Grafiktreiber aktualisieren oder vielleicht auf die vorherige Version zurücksetzen.
TRy diese Korrektur, wenn nur Ihre Anwendungen verschwommen sind.
1] Grafiktreiber aktualisieren oder zurücksetzen:
- Geräte-Manager öffnen ( WIN + X + M)
- Erweitern Sie die Anzeigeadapter und wählen Sie die dort aufgelistete Grafikkarte aus.
- Notieren Sie sich den OEM und die Modellnummer und laden Sie den neuesten Treiber von deren Website herunter.
- Führen Sie das gerade heruntergeladene Treiberprogramm aus und installieren Sie es.
- Wenn es sich um eine INF-Datei oder ein anderes Format handelt, können Sie mit der rechten Maustaste auf die CPU klicken und den Treiber aktualisieren.
- Sie werden aufgefordert, die INF-Datei zu finden und dann zu installieren.
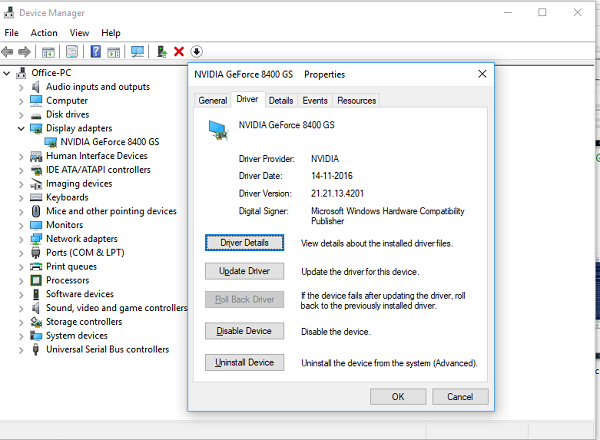
Falls Ihr Treiber bereits auf die neueste Version aktualisiert wurde, können Sie versuchen, auf den alten Treiber zurückzugreifen. Dies ist nur möglich, wenn Sie vor dem Update ein Backup für Ihren Treiber haben oder auf der OEM-Website finden.
2] GPU-Skalierung einschalten
Wenn Sie eine AMD-Grafikkarte oder NVIDIA besitzen, sollten Sie die GPU-Skalierungsoption aktivieren. Es erlaubt die Skalierung des Bildes, so dass es sowohl vertikal als auch horizontal, d.h. ohne schwarze Ränder, auf den Bildschirm passt.
AMD:
- Öffnen Sie Ihre AMD Radeon Einstellungen
- Klicken Sie auf’Anzeigen’
- Dort GPU-Skalierung finden und aktivieren
NVIDIA:
Öffnen Sie die NVIDIA Systemsteuerung. Hier haben Sie zwei Möglichkeiten:
a) Auflösung ändern oder Neue Auflösung erstellen: Hier können Sie eine benutzerdefinierte Auflösung für Ihre Anzeige erstellen, aber die Bildwiederholrate beibehalten.
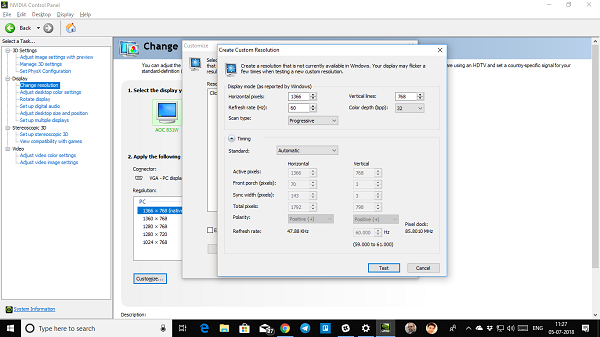
Sie können vor dem Finalisieren testen. Dies ist nützlich, wenn Sie wissen, dass eine bestimmte Auflösung vorhanden war, aber die Monitorauflösung jetzt nicht aufgeführt ist.
b) Desktopgröße anpassen: Sie können zwischen Vollbild, Seitenverhältnis oder ohne Skalierung wählen. Die Skalierung kann auf GPU-Ebene oder nur auf Monitor-Ebene erfolgen. Hier ist jedoch eine kleine Warnung. Während es während der regulären Arbeit, einschließlich der Videowiedergabe, keine sichtbaren Zeichen zeigt, kann es bei der Wiedergabe eines Videospiels zu einer merklichen Verzögerung kommen.
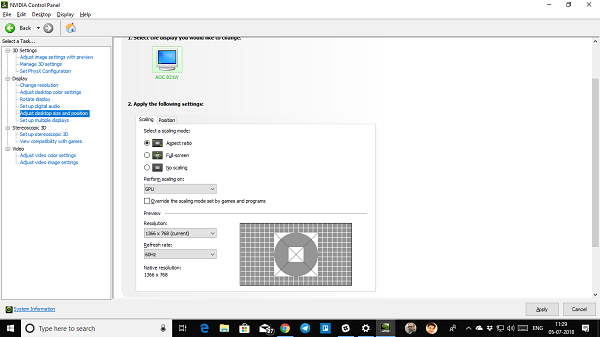
Wenn Ihr Problem nur auf eine bestimmte Anwendung beschränkt ist, können Sie ihr Zugriff auf die GPU gewähren. Gehen Sie zu Einstellungen > System > Anzeige > Grafikeinstellungen.
Dies sind die einzigen möglichen Lösungen, die wir bemerkt haben, wenn Windows 10 es Ihnen nicht erlaubt, die Auflösung Ihres Bildschirms zu ändern. Manchmal bleibt die Auflösung bei einer niedrigeren Auflösung hängen, und es gibt keine Möglichkeit, sie zu korrigieren. Wenn diese das Problem für Sie nicht lösen, würde ich eine letzte Sache vorschlagen, bevor ich Windows neu installiere. Erstellen Sie ein neues Konto und sehen Sie, ob es für Sie funktioniert. Manchmal werden Konten beschädigt, und Profile können nicht repariert werden.
Lassen Sie uns wissen, ob Ihnen einer dieser Tipps geholfen hat.
EMPFOHLEN: Klicken Sie hier, um Windows-Fehler zu beheben und die Systemleistung zu optimieren
