Aktualisiert October 2024 : Beenden Sie diese Fehlermeldungen und beschleunigen Sie Ihr Computersystem mit unserem Optimierungstool. Laden Sie es über diesen Link hier herunter.
- Laden Sie das Reparaturprogramm hier herunter und installieren Sie es.
- Lassen Sie es Ihren Computer scannen.
- Das Tool wird dann Ihren Computer reparieren.
Wenn Sie feststellen, dass Ihr Computer mit einer unerwünschten Symbolleiste installiert ist und dass einige seiner Einstellungen wie Startup-Einträge, Browser-Startseite, Symbolleiste usw. geändert wurden, dann
FreeFixer
ist ein Dienstprogramm, mit dem potenziell unerwünschte Programme, Adware, Spyware, Trojaner, Viren und Würmer entfernt werden können. Malware-Dateien sind schwer zu löschen, und hier können einige Arten von Entfernungsprogrammen eine große Hilfe sein. FreeFixer ist ein solches kostenloses universelles Entfernungsprogramm, das Ihnen helfen kann, potenziell unerwünschte Software auf Ihrem Windows-Computer zu löschen
.
FreeFixer Rezension
Wir empfehlen die Verwendung dieses Tools bei verschiedenen PC-Problemen.
Dieses Tool behebt häufige Computerfehler, schützt Sie vor Dateiverlust, Malware, Hardwareausfällen und optimiert Ihren PC für maximale Leistung. Beheben Sie PC-Probleme schnell und verhindern Sie, dass andere mit dieser Software arbeiten:
- Download dieses PC-Reparatur-Tool .
- Klicken Sie auf Scan starten, um Windows-Probleme zu finden, die PC-Probleme verursachen könnten.
- Klicken Sie auf Alle reparieren, um alle Probleme zu beheben.
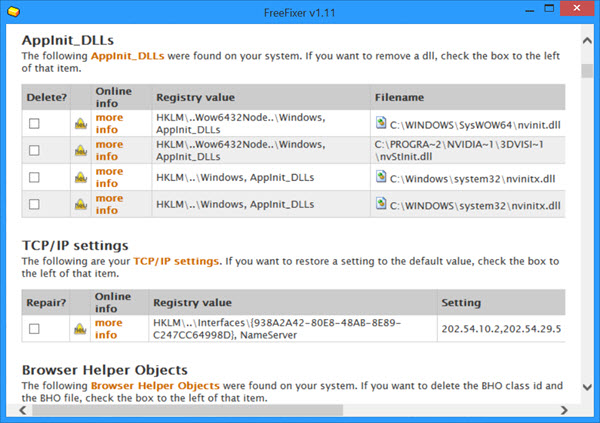
Was dieses Tool tut, ist, dass es nach verschiedenen Stellen sucht, an denen bösartige Software einen bekannten Datensatz über das Erscheinen oder Hinterlassen von Spuren hat. Es gibt etwa 41 Stellen, an denen FreeFixer in seinem Scan untersucht und erklärt, welche Änderungen an Ihrem System vorgenommen werden, wenn Sie ein Element entfernen. Dieses Tool scannt an diesen 41 Stellen, an denen unerwünschte Software in Ihr System eindringen kann, und sucht nach Dateien in seiner Online-Datenbank, die über 90000 Dateien und 4000 Benutzerkommentare enthält. Es scannt die Programme, die auf Ihrem Windows-Computer gestartet und ausgeführt werden, sowie Ihre Browser-Add-ons, Erweiterungen, Plug-Ins und Homepage- und Sucheinstellungen.
Dateien, Explorer-Module, Treiber, etc. Dateien, die mit einem grünen Hintergrund aufgelistet sind, sind vertrauenswürdige Dateien. Dateien mit weißem oder grauem Hintergrund sind unbekannte Dateien.
Aus dieser Liste wird FreeFixer einige Anwendungen auf die Whitelist setzen und sie als sicher markieren. Es wird tatsächlich Cross-Check aus der Online-Datenbank verfügbar, dass ist, wie sie Whitelist der Anwendung. Sie benötigen jedoch gute Kenntnisse oder Erfahrungen in Bezug auf Betriebssystemdateien oder Erfahrungen bei der manuellen Entfernung von bösartiger Software. Denn wenn Sie eine Datei, die zum Betriebssystem gehört, oder eine Treiberdatei eines Drittanbieters löschen, kann dies das System dauerhaft beschädigen, was irreversibel ist
.
Dann müssen Sie einen überlegten Anruf annehmen, ob es sich tatsächlich um einen PUP oder ein falsches Positiv handelt, und entscheiden, ob Sie es entfernen möchten oder nicht. FreeFixer hat eine leistungsstarke Entfernungsfunktion, die fast jede Art von Malware oder PUP-Datei löschen kann, einschließlich Adware, Spyware, Rootkits, Trojaner, Viren und Würmer
.
Ich würde daher dringend empfehlen, dass Sie zuerst einen Systemwiederherstellungspunkt erstellen .
.
FreeFixer hat auch Dateien von einigen vertrauenswürdigen Softwareherstellern wie Apple Inc, Trend Micro Inc, Symantec Corporation, Kaspersky Labs, Microsoft, McAfee Inc und VMware Inc. auf die Liste gesetzt. Dateien von den vertrauenswürdigen Anbietern werden genannt .
Vertrauenswürdige Dateien
auf dieser Website. Die vertrauenswürdigen Dateien werden im Scanergebnis angezeigt, aber mit einer grünen Hintergrundfarbe und ohne das Kontrollkästchen Löschen aufgelistet
.
Sie können den FreeFixer so planen, dass er FreeFixer mit dem Windows Task Scheduler ausführt. Gehen Sie einfach zu den Einstellungen und klicken Sie unter Hintergrund-Scannen auf Konfigurieren, um den geplanten Scan einzurichten. Wenn Sie also kein Experte sind, können Sie immer das FreeFixer-Protokoll erhalten, das im reinen Textformat vorliegt, und Hilfe von verschiedenen Foren, einschließlich unseres Forums
erhalten.
Es gibt noch ein anderes Tool in FreeFixer namens .
Datei Nuker
. Es wird verwendet, um eine unerwünschte Datei zu entfernen. Die Datei wird gelöscht, wenn Sie Ihren Computer neu starten. Es gibt auch eine Settings-Datei, die das Verhalten des FreeFixer steuert, die sich unter:
befindet.
"C:Users%USERNAME%AppDataRoamingFreeFixersettings.txt"
Das Programm weiß nicht, was unerwünscht ist, also präsentiert es das Scan-Ergebnis und es liegt ganz bei Ihnen, ob eine Datei gelöscht oder einige der aufgeführten Einstellungen auf ihren Standardwert zurückgesetzt werden müssen – also müssen Sie hier vorsichtig sein und doppelt sicher sein, bevor Sie sich entscheiden, etwas zu löschen.
FreeFixer ist ein hervorragendes Werkzeug, um alle Arten von bösartiger Software manuell zu entfernen. Es kann eine gute Arbeit für diejenigen leisten, die in diesem Bereich erfahren sind – für andere können Sie es scannen und in unseren Foren oder anderen sicherheitsrelevanten Foren oder sogar in deren Forum posten
.
Mit der Freeware können Sie auch Dateien online hochladen, um sie von Antivirenscannern überprüfen zu lassen
.
FreeFixer herunterladen
Go
hier
um FreeFixer herunterzuladen
.
Apropos Entfernungswerkzeuge, einige davon könnten Sie eines Tages nützlich finden:
- Browser Hijacker Entfernungswerkzeuge
- Symbolleistenreiniger & Entferner Tools
- Werkzeug zur Entfernung von Schurken
- Crapware Entfernungswerkzeuge
EMPFOHLEN: Klicken Sie hier, um Windows-Fehler zu beheben und die Systemleistung zu optimieren
