Aktualisiert September 2025 : Beenden Sie diese Fehlermeldungen und beschleunigen Sie Ihr Computersystem mit unserem Optimierungstool. Laden Sie es über diesen Link hier herunter.
- Laden Sie das Reparaturprogramm hier herunter und installieren Sie es.
- Lassen Sie es Ihren Computer scannen.
- Das Tool wird dann Ihren Computer reparieren.
Unter Berücksichtigung der unterschiedlichen Bedürfnisse seiner Kunden und der besseren Zugänglichkeit seiner Produkte, insbesondere von Menschen mit Behinderungen, führte Microsoft zahlreiche Ergänzungen und Verbesserungen in ein.
Windows 10
. Unterstützung der Braille-Ein- und Ausgabe durch spezialisierte
Blindenschrift
Displays standen bei diesen Änderungen im Vordergrund. Seitdem Satya Nadella die Verantwortung für den CEO von Microsoft Corp. übernommen hat.
Zugänglichkeit
und
Unterstützende Technologien
wurden in den Mittelpunkt aller Überlegungen gestellt. Das einzige Ziel dahinter ist es, beeinträchtigten Nutzern die Möglichkeit zu geben, Inhalte selbstständig zu konsumieren, zu erstellen und zusammenzuarbeiten
.
Blindenschrift in Windows 10
Wir empfehlen die Verwendung dieses Tools bei verschiedenen PC-Problemen.
Dieses Tool behebt häufige Computerfehler, schützt Sie vor Dateiverlust, Malware, Hardwareausfällen und optimiert Ihren PC für maximale Leistung. Beheben Sie PC-Probleme schnell und verhindern Sie, dass andere mit dieser Software arbeiten:
- Download dieses PC-Reparatur-Tool .
- Klicken Sie auf Scan starten, um Windows-Probleme zu finden, die PC-Probleme verursachen könnten.
- Klicken Sie auf Alle reparieren, um alle Probleme zu beheben.
Die Unterstützung für Braille ist als neue Erfahrung in ‘ verfügbar.
Erzähler
‘. Es gibt mehrere Varianten, darunter die vertraglich vereinbarte Brailleschrift der Klasse 2, und verwendet mehr als 40 Sprachen. Wenn Sie diese Funktion aktivieren, wird Ihr PC automatisch die Open-Source-Softwarebibliotheken BRLTTY und Liblouis installieren
.
Der Zweck beim Schreiben dieses Beitrags ist es, Informationen darüber bereitzustellen, wie man eine Braillezeile mit Sprachausgabe unter Windows 10 verwendet. Hier finden Sie Informationen über die Installation des Braille-Systems auf Ihrem PC, Navigations- und Lesetexte
.
Wie man eine Braillezeile mit Narrator im Windows 10 Creators Update verwendet.
Der Narrator unterstützt Braillezeilen von 35 Herstellern. Installieren Sie zunächst die Braille-Schrift unter Windows 10. Drücken Sie die Windows-Logo-Taste + U, um die Einstellungen für den erleichterten Zugriff zu öffnen. Alternativ können Sie auch auf die Windows-Schaltfläche klicken, “Einstellungen” wählen und die Kachel “Erleichterter Zugriff” auswählen
.
Scrollen Sie nach unten und unter Braille (beta), wählen Sie .
Herunterladen und Installieren von Braille
.
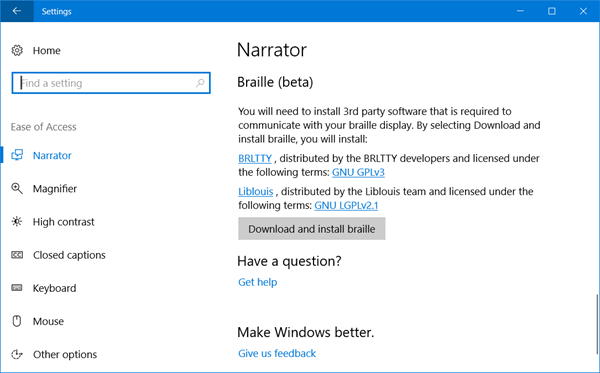
Abhängig von Ihrer Download-Geschwindigkeit kann die Download-Zeit variieren. Lassen Sie Ihren Computer also für einige Minuten im Leerlauf. Sobald der Download- und Installationsprozess abgeschlossen ist, wählen Sie aus.
Braille aktivieren
.
Fahren Sie fort und fügen Sie Ihre Braillezeile hinzu. Wählen Sie dazu ‘
Eine Braillezeile hinzufügen
Option auf Ihrem Bildschirm sichtbar und wählen Sie dann den Hersteller der Braillezeile und die Anschlussart – USB- oder serielle Schnittstelle. Wenn Sie fertig sind, konfigurieren Sie Ihre Braillezeile mit anderen Bildschirmlesegeräten
.
Angenommen, Sie verwenden Ihre Braillezeile bereits mit einem anderen Bildschirmlesegerät, oder Narrator funktioniert nicht sofort mit Ihrer Braillezeile, dann müssen Sie
den Treiber aktualisieren oder ändern
Windows verwendet diese Funktion, um mit Ihrem Bildschirm zu kommunizieren. Sie müssen Ihren Treiber jedoch nur dann wechseln, wenn ein anderer Treiber für Ihre Braillezeile installiert ist. Wenn Sie sich nicht sicher sind, ist es ratsam, sich an den Hersteller der Braillezeile zu wenden
.
Um den von Windows verwendeten Treiber für Ihre Braillezeile zu aktualisieren oder zu ändern, verbinden Sie ihn mit Ihrem PC und führen Sie die folgenden Schritte aus:
Drücken Sie die Windows-Logo-Taste auf Ihrer Tastatur, geben Sie Gerätemanager ein und wählen Sie dann Gerätemanager aus der Ergebnisliste. Finden Sie Ihre Braillezeile in der Geräteliste. Beachten Sie, dass die Anzeige entweder der Name Ihres Displays oder der Name des Display-Herstellers sein kann. Erweitern Sie nach der Sichtbarkeit den Eintrag für Ihre Braillezeile und wählen Sie Ihr Gerät aus. Wählen Sie im Menü Aktion die Option Treiber aktualisieren
.
Wählen Sie’Auf meinem Computer nach Treibersoftware suchen’ und dann’Aus einer Liste der verfügbaren Treiber auf meinem Computer auswählen’. Wählen Sie Ihre Anzeige aus der Liste aus und wählen Sie Weiter. Wenn alles wie gewünscht abläuft und die Sprachausgabe Ihr Display erkennt, wählen Sie aus.
LibUSB-Win32 Geräte
. Wählen Sie den Fahrer, der mit beginnt.
LibUSB-Win32
aus der Liste auf der folgenden Seite und drücken Sie die Taste .
Weiter
um den Treiber zu installieren
.
Um zur Verwendung Ihres Bildschirms mit Ihrem anderen Bildschirmlesegerät zurückzukehren, wiederholen Sie den obigen Vorgang, wählen Sie jedoch den Treiber, der von Ihrem anderen Bildschirmlesegerät verwendet wird .
Nach
Narrator Blindenschrift entfernen
von Ihrem PC aus, drücken Sie die Windows-Logo-Taste + I, um die Einstellungen zu öffnen. Wählen Sie Apps aus, wählen Sie Apps & Features und dann Optionale Features verwalten. Wählen Sie Barrierefreiheit – Braille-Unterstützung, und wählen Sie dann Deinstallieren
.
Wenn Ihre Braillezeile über eine Braille-Tastatur verfügt, können Sie damit Text eingeben oder folgende Befehle ausführen

Bitte beachten Sie, dass der Befehl zum Einschalten der Tastatur lautet:
Raum+Punkte 1-3
. Alternativ, wenn Ihre Braillezeile über Touch-Cursor verfügt, können Sie diese für bestimmte Aktionen verwenden
.
Um mehr darüber zu erfahren, welche Braillezeilen unterstützt werden, einschließlich spezifischer Tastenbefehle für jede Anzeige, besuchen Sie diese Seite. Für weitere Informationen zu diesem Thema besuchen Sie bitte Microsoft
.
EMPFOHLEN: Klicken Sie hier, um Windows-Fehler zu beheben und die Systemleistung zu optimieren

Eugen Mahler besitzt die unglaubliche Kraft, wie ein Chef auf dem Wasser zu laufen. Er ist auch ein Mensch, der gerne über Technik, Comics, Videospiele und alles, was mit der Geek-Welt zu tun hat, schreibt.
