Aktualisiert September 2025 : Beenden Sie diese Fehlermeldungen und beschleunigen Sie Ihr Computersystem mit unserem Optimierungstool. Laden Sie es über diesen Link hier herunter.
- Laden Sie das Reparaturprogramm hier herunter und installieren Sie es.
- Lassen Sie es Ihren Computer scannen.
- Das Tool wird dann Ihren Computer reparieren.
Wenn Sie öffnen
Windows Datei Explorer
oder wann immer Sie eine neue Datei erstellen, eine neue Datei öffnen oder eine neue Datei speichern, erhalten Sie eine
Datei-Dialogfeld
wo Sie die Dateien speichern können. Auf der linken Seite, im Navigationsbereich, sehen Sie Standardstandorte oder erwähnte Orte wie Desktop, Computer, Bilder usw., die leicht zugänglich sind. Dies wird als das bezeichnet.
Orte Bar
oder die
Favoriten Links
unter Windows 8, Windows 7 oder Windows Vista. Bei Bedarf können Sie mit diesem Tipp Ihre gewünschten benutzerdefinierten Verknüpfungen zu den Dialogfeldern Öffnen und Speichern in Windows hinzufügen
.
Hinzufügen oder Entfernen von Ordnern zu Favoritenlinks im Windows File Explorer
Wir empfehlen die Verwendung dieses Tools bei verschiedenen PC-Problemen.
Dieses Tool behebt häufige Computerfehler, schützt Sie vor Dateiverlust, Malware, Hardwareausfällen und optimiert Ihren PC für maximale Leistung. Beheben Sie PC-Probleme schnell und verhindern Sie, dass andere mit dieser Software arbeiten:
- Download dieses PC-Reparatur-Tool .
- Klicken Sie auf Scan starten, um Windows-Probleme zu finden, die PC-Probleme verursachen könnten.
- Klicken Sie auf Alle reparieren, um alle Probleme zu beheben.
Es gibt mehrere Möglichkeiten, es zu tun:
1] Öffnen Sie den Explorer und navigieren Sie zu folgendem Ordner:
C:BenutzerBenutzernameLinks
Klicken Sie mit der rechten Maustaste in das Fensterfenster und wählen Sie Neu > Verknüpfung erstellen. Fügen Sie den Pfad des Ordners ein, den Sie hinzufügen möchten > Weiter > Verknüpfung einen Namen geben > Fertigstellen. Oder Sie können die Verknüpfung einfach an dieser Stelle einfügen
.
Deine Favoriten werden nun den benutzerdefinierten gewünschten Ort anzeigen
.
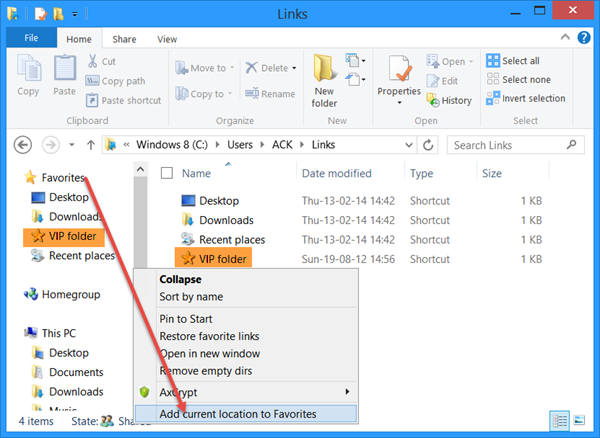
2] Sie können zu dem Ordner navigieren, den Sie hier hinzufügen möchten, dann mit der rechten Maustaste auf Favoriten klicken und auswählen.
Aktuellen Standort zu den Favoriten hinzufügen
.
3] Einfach
Drag and Drop
den Ordner in diesem Favoriten-Link
.
4] Offen
Registrierungs-Editor
und navigieren Sie zu folgender Taste:

Klicken Sie mit der rechten Maustaste auf die Stelle0 im RHS-Bereich und klicken Sie auf Ändern. Fügen Sie den gewünschten Ordnerpfad in Value Data hinzu und klicken Sie auf OK. Tun Sie so ähnlich für andere Orte.
5] Die Leiste Orte kann auch mit geändert werden.
Gruppenrichtlinien
. Geben Sie dazu gpedit.msc in die Start Search Bar ein und drücken Sie die Eingabetaste. Navigieren Sie zu Benutzerkonfiguration > Administrative Vorlagen > Windows-Komponenten > Windows Explorer oder Datei-Explorer > Allgemeiner Datei-Dialog > Elemente, die in der Places Bar angezeigt werden
.

Klicken Sie auf Eigenschaften von Display, um das Dialogfeld zu öffnen. Wählen Sie Konfiguriert und fügen Sie die Ordnerpfade in den dafür vorgesehenen Feldern hinzu. Klicken Sie auf Apply > OK.

6] Verwenden Sie einige kleine
Freeware
Anwendungen, die verfügbar sind, wie der PlacesBar Editor, mit dem Sie sowohl Windows- als auch Office-Dialogplätze anpassen können. Einige andere Freeware sind Shell Places Bar Editor, PlaceBar Constructor, & PlacesBar Tweaker
.
Lesen Sie diesen Beitrag, wenn Sie Ordnerdetails auswählen möchten, die in Explorer-Spalten angezeigt werden sollen
.
EMPFOHLEN: Klicken Sie hier, um Windows-Fehler zu beheben und die Systemleistung zu optimieren
