Aktualisiert November 2025 : Beenden Sie diese Fehlermeldungen und beschleunigen Sie Ihr Computersystem mit unserem Optimierungstool. Laden Sie es über diesen Link hier herunter.
- Laden Sie das Reparaturprogramm hier herunter und installieren Sie es.
- Lassen Sie es Ihren Computer scannen.
- Das Tool wird dann Ihren Computer reparieren.
Beim Importieren von Fotos von der Kamera mithilfe der Windows-Fotogalerie wurde ein Datums-Zeitstempel zusammen mit dem Bildnamen auf dem Kameraspeichergerät hinzugefügt. Das Format war früher JJJJJJMMTTHHMMSS oder nur JJJJJ-MM-TT und danach fortlaufende Nummern. Beim Update von Windows wurde dies jedoch als Standardaktion entfernt, da Windows Photos Gallery in Windows 10 nicht mehr unterstützt wurde. Viele benötigen diese Option, da sie es einfach macht, Dateien in chronologischer Reihenfolge zu organisieren oder zu finden. In diesem Handbuch erfahren Sie, wie Sie beim Importieren von Bildern in Windows 10 einen Datums-Zeitstempel zum Benennen der Bilder hinzufügen können.
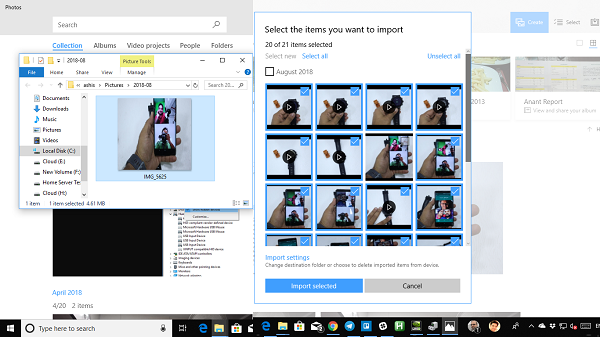
Datums-Zeitstempel zu Fotos in Windows 10 hinzufügen
Wir empfehlen die Verwendung dieses Tools bei verschiedenen PC-Problemen.
Dieses Tool behebt häufige Computerfehler, schützt Sie vor Dateiverlust, Malware, Hardwareausfällen und optimiert Ihren PC für maximale Leistung. Beheben Sie PC-Probleme schnell und verhindern Sie, dass andere mit dieser Software arbeiten:
- Download dieses PC-Reparatur-Tool .
- Klicken Sie auf Scan starten, um Windows-Probleme zu finden, die PC-Probleme verursachen könnten.
- Klicken Sie auf Alle reparieren, um alle Probleme zu beheben.
Die gute Nachricht ist, dass das ImportWindows weiterhin in Windows verfügbar ist und Sie können die Windows-Fotogalerie weiterhin verwenden und die gleiche Funktion nutzen.
- Klicken Sie mit der rechten Maustaste auf den Desktop und wählen Sie Neu und dann Verknüpfung.
- Dann fragt die Verknüpfung nach der Position, kopieren Sie die nächste Zeile dort einfügen-
%SystemRoot%system32undll32.exe '%SystemDrive%ProgrammdateienWindows Photo ViewerphotoAcq.dll',PhotoAndVideoAcquire
- Klicken Sie auf die Schaltfläche Weiter . Fügen Sie einen passenden Namen für Ihre Verknüpfung hinzu, importieren Sie Bilder mit Datum und speichern Sie sie. Wenn Sie es sehr häufig verwenden, können Sie es auch an Ihr Startmenü oder Ihre Aufgabe für einen schnellen Zugriff anheften.
- Schließen Sie Ihre Kamera an, und doppelklicken Sie dann, um den Importer zu starten. Es erkennt Ihre Kameras automatisch und fordert Sie auf, sie auszuwählen. Auswählen und importieren
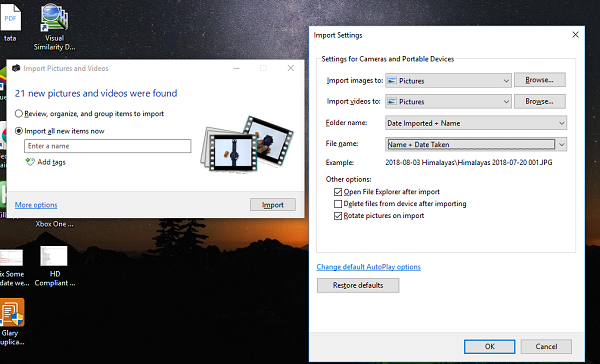
- Vor dem eigentlichen Import können Sie Features vorkonfigurieren.
- Fügen Sie allen Fotos Tags hinzu.
- Klicken Sie auf Erweiterte Optionen, und Sie können den Speicherort für Bilder, den Speicherort für Videos, den Ordnernamen, das Datum und den Namen hinzufügen, den Dateinamen und den Namen, der zusammengefügt wird, konfigurieren.
- Zusätzlich haben Sie die Möglichkeit, Dateien von der Kamera zu löschen, den Datei-Explorer nach dem Import zu öffnen und Bilder beim Import zu drehen
.
Bevor Sie Bilder und Videos importieren, erhalten Sie eine Vorschau von beiden. Sie können einige Importe überspringen, indem Sie das Kästchen daneben deaktivieren. Die Software bietet Ihnen auch die Möglichkeit, Fotos in Gruppen zu sehen, die in einfachen Worten nach Datum gruppiert sind. Schließlich können Sie nur neue Dateien importieren, um den Import doppelter Dateien zu überspringen.
Während Photos App unter Windows 10 eine moderne Benutzeroberfläche und wahrscheinlich eine bessere Möglichkeit bietet, Bilder zu betrachten, ist es ziemlich langsam und ohne jede Option für den Import. Wir würden gerne sehen, ob kleine, aber wichtige Optionen wie diese hinzugefügt werden, damit der Import fruchtbar sein kann.
EMPFOHLEN: Klicken Sie hier, um Windows-Fehler zu beheben und die Systemleistung zu optimieren
