Aktualisiert November 2025 : Beenden Sie diese Fehlermeldungen und beschleunigen Sie Ihr Computersystem mit unserem Optimierungstool. Laden Sie es über diesen Link hier herunter.
- Laden Sie das Reparaturprogramm hier herunter und installieren Sie es.
- Lassen Sie es Ihren Computer scannen.
- Das Tool wird dann Ihren Computer reparieren.
Wenn Sie eine Fehlermeldung erhalten Ihre Verbindung wurde unterbrochen, eine Netzwerkänderung wurde erkannt, ERR_NETWORK_CHANGED, in Ihrem Chrome-Browser schlägt dieser Beitrag Wege zur Behebung des Problems vor. Obwohl sich dieser Beitrag auf Chrome konzentriert, können Sie diese Vorschläge auch verwenden, um ein ähnliches Problem in Mozilla Firefox, Microsoft Edge, Internet Explorer oder einem anderen Webbrowser zu beheben.

Ihre Verbindung wurde unterbrochen
Wir empfehlen die Verwendung dieses Tools bei verschiedenen PC-Problemen.
Dieses Tool behebt häufige Computerfehler, schützt Sie vor Dateiverlust, Malware, Hardwareausfällen und optimiert Ihren PC für maximale Leistung. Beheben Sie PC-Probleme schnell und verhindern Sie, dass andere mit dieser Software arbeiten:
- Download dieses PC-Reparatur-Tool .
- Klicken Sie auf Scan starten, um Windows-Probleme zu finden, die PC-Probleme verursachen könnten.
- Klicken Sie auf Alle reparieren, um alle Probleme zu beheben.
Was folgt, ist eine Reihe von Optionen, die mit jedem Browser ausgeführt werden können. Aber bevor Sie beginnen, deaktivieren Sie Ihre VPN-Software, scannen Sie mit Ihrer Antivirensoftware und fahren Sie dann fort.
1] Wi-Fi-Router überprüfen
Wenn Sie einen Wi-Fi-Router verwenden, um Ihren Computer mit dem Internet zu verbinden, besteht die primäre Lösung darin, zu überprüfen, ob der Router funktioniert oder nicht. Manchmal verursacht der Wi-Fi-Router Probleme, die zu dieser Fehlermeldung führen können. Wenn er nicht richtig funktioniert, können Sie den Router neu starten und überprüfen, ob er jetzt funktioniert oder nicht.
2] DNS-Cache leeren
Das Leeren des DNS-Cache kann dieses Problem für Sie lösen. Diese spezielle Technik wird von vielen Menschen nach einer signifikanten Veränderung im Netzwerk eingesetzt. Öffnen Sie dazu eine Eingabeaufforderung mit Administratorrechten. Sie können nach cmd suchen, mit der rechten Maustaste auf das Ergebnis klicken und Ausführen als Administrator wählen. Führen Sie anschließend diesen Befehl aus:
ipconfig /flushdns
Der gesamte Vorgang dauert nicht länger als 2 Sekunden.
3] Winsock zurücksetzen
Setzen Sie Winsock zurück und sehen Sie, ob Ihnen das hilft.
4] Reset TCP/IP
Manchmal kann das Zurücksetzen Ihrer Internet Protocol V4-Einstellungen dieses Problem beheben. Dazu müssen Sie einen einfachen Befehl ausführen. Um TCP/IP zurückzusetzen, öffnen Sie eine Eingabeaufforderung, geben Sie Folgendes ein und drücken Sie die Eingabetaste:
netsh int ip reset resetlog.txt
Dadurch werden alle Registrierungswerte und Einstellungen für TCP/IP-Einstellungen zurückgesetzt. Nachdem Sie diesen Befehl ausgeführt haben, müssen Sie Ihren Computer neu starten.
5] LAN-Einstellungen prüfen
Die falsche Konfiguration des Proxy-Servers kann dieses Problem verursachen, und Sie können auf Ihrem Computer nicht auf das Internet zugreifen. Um dieses Problem zu lösen, öffnen Sie Internetoptionen, wechseln Sie zur Registerkarte Verbindungen und wählen Sie LAN-Einstellungen. Stellen Sie sicher, dass die folgende Option NOT aktiviert ist – Verwenden Sie einen Proxy-Server für Ihr LAN (diese Einstellungen gelten nicht für DFÜ- oder VPN-Verbindungen).
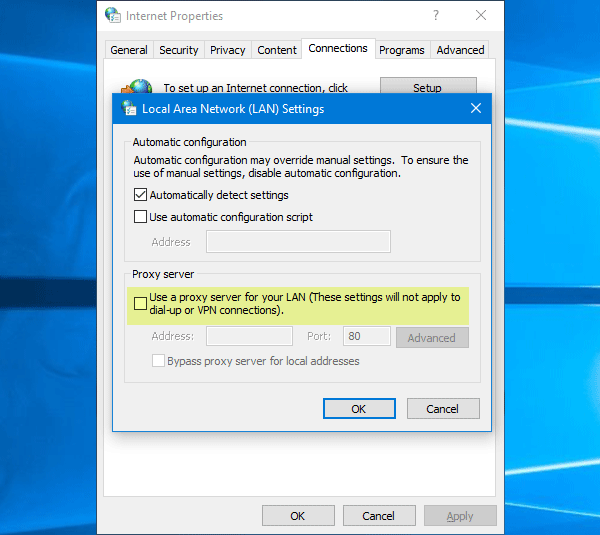
6] Überprüfen, ob eine Browser-Erweiterung die Proxy-Einstellungen kontrolliert
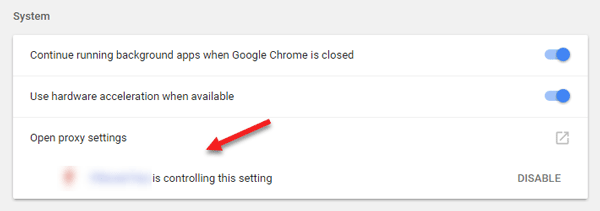
Wenn Sie einen Shared-Account-Dienst verwenden und eine Erweiterung oder ein Add-on für diesen Dienst installiert haben, besteht eine hohe Wahrscheinlichkeit, dass die Erweiterung die Proxy-Einstellungen Ihres Browsers kontrolliert. Daher kann es zu solchen Problemen kommen, wenn die Erweiterung keine Daten vom Root-Server holt. In Google Chrome können Sie dies unter Erweiterte Einstellungen überprüfen. Wenn Sie eine solche Erweiterung haben, sollten Sie diese deaktivieren und überprüfen, ob Ihre Internetverbindung wieder hergestellt ist oder nicht.
7] Einen anderen DNS-Server verwenden
Wenn Sie das gleiche Problem über einen längeren Zeitraum hinweg haben, müssen Sie möglicherweise den DNS-Server wechseln. In diesem Fall können Sie Ihre Standard-DNS-Einstellungen ändern und versuchen, eine andere zu verwenden. Sie können Google Public DNS, Open DNS, Yandex DNS, Comodo Secure DNS oder andere und sehen. DNS Jumper & QuickSetDNS sind kostenlose Tools, die Ihnen helfen, Ihre Standard-DNS-Einstellungen mit einem Klick zu ändern.
Wenn nichts hilft, müssen Sie möglicherweise Ihren Browser zurücksetzen oder neu installieren und sehen, ob das für Sie funktioniert.
EMPFOHLEN: Klicken Sie hier, um Windows-Fehler zu beheben und die Systemleistung zu optimieren
