Aktualisiert July 2025 : Beenden Sie diese Fehlermeldungen und beschleunigen Sie Ihr Computersystem mit unserem Optimierungstool. Laden Sie es über diesen Link hier herunter.
- Laden Sie das Reparaturprogramm hier herunter und installieren Sie es.
- Lassen Sie es Ihren Computer scannen.
- Das Tool wird dann Ihren Computer reparieren.
Das Windows-Betriebssystem ist so eingestellt, dass es regelmäßig überprüft, ob Windows-Aktualisierungen verfügbar sind. Standardmäßig werden solche Prüfungen alle 22 Stunden durchgeführt. In der Praxis können die Kontrollen jedoch jederzeit zwischen 17,6 Stunden und 22 Stunden stattfinden. Aber Sie können Windows schneller nach Updates suchen lassen
.
Schnelleres Überprüfen von Windows auf Updates
Sie können, wenn Sie möchten, Ihr Windows häufiger nach Updates suchen lassen. Das Gleiche gilt auch für Windows 10/8/7. Öffnen Sie dazu den Group Policy Editor oder gpedit.msc.
.
Automatische Updates Erkennungsfrequenz
Wir empfehlen die Verwendung dieses Tools bei verschiedenen PC-Problemen.
Dieses Tool behebt häufige Computerfehler, schützt Sie vor Dateiverlust, Malware, Hardwareausfällen und optimiert Ihren PC für maximale Leistung. Beheben Sie PC-Probleme schnell und verhindern Sie, dass andere mit dieser Software arbeiten:
- Download dieses PC-Reparatur-Tool .
- Klicken Sie auf Scan starten, um Windows-Probleme zu finden, die PC-Probleme verursachen könnten.
- Klicken Sie auf Alle reparieren, um alle Probleme zu beheben.
Klicken Sie auf Lokale Computerrichtlinie > Computerkonfiguration > Administrative Vorlagen > Windows-Komponenten > Windows Update
.
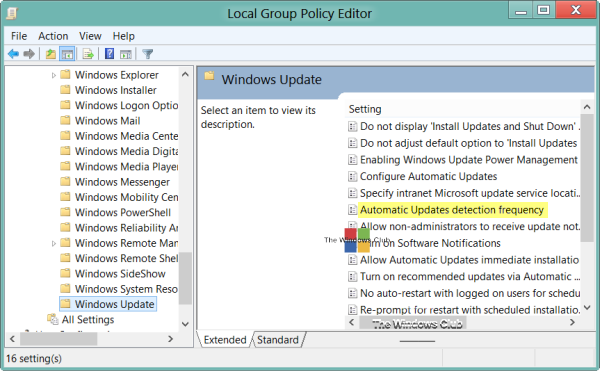
Doppelklicken Sie hier aus dem linken Seitenbereich auf .
Automatische Updates Erkennungsfrequenz
.
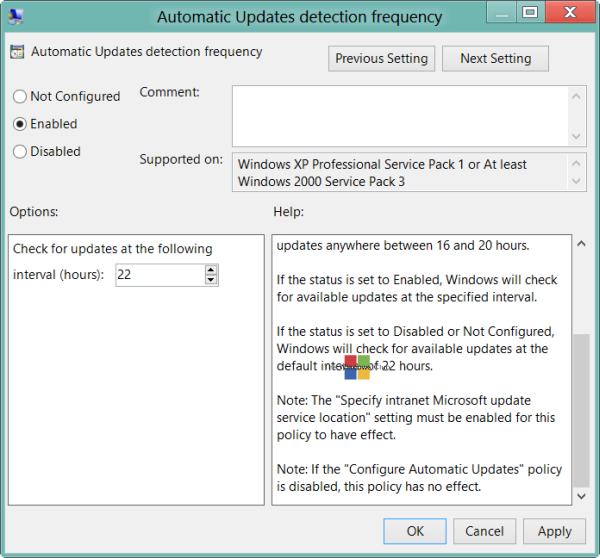
Diese Einstellung legt die Stunden fest, die Windows verwendet, um festzulegen, wie lange es mit der Suche nach verfügbaren Updates warten soll. Die Einstellung ist nicht exakt. Sie können zwar eine genaue Uhrzeit einstellen, aber die Überprüfung erfolgt jederzeit zwischen der angegebenen Zeit und bis zu 20% vor dieser Zeit. Das bedeutet, dass, wenn Sie die Zeit auf 20 Stunden einstellen, die Überprüfung jederzeit zwischen 16 Stunden und 20 Stunden stattfindet
.
Der Standardstatus ist auf gesetzt.
Nicht konfiguriert
. Wenn es auf dieses oder auf eingestellt ist.
Deaktiviert
wird Windows im Standardintervall von 22 Stunden nach verfügbaren Updates suchen
.
Wenn der Status auf gesetzt ist.
Aktiviert
wird Windows im angegebenen Intervall nach verfügbaren Updates suchen
.
Klicken Sie auf Aktiviert, um die Uhrzeit zu ändern. Ändern Sie unter den verfügbaren Optionen die Zeit für die Suche nach Updates im folgenden Intervall in Stunden
.
Klicken Sie anschließend auf Apply/OK.
.
Diese Richtlinieneinstellung betrifft die folgenden Registrierungswerte:
– HKLMSoftwarePoliciesMicrosoftWindowsWindowsUpdateAU!DetectionFrequencyEnabled.
- DetectionFrequencyEnabled Wert: 1 = Enable DetectionFrequency. 0 = Benutzerdefinierte Erkennungsfrequenz deaktivieren
– HKLMSoftwarePoliciesMicrosoftWindowsWindowsUpdateAU!DetectionFrequency
- DetectionFrequency Value: Bereich=n; wobei n=Zeit in Stunden (1-22).
Mehr dazu unter TechNet
Damit diese Richtlinie in Kraft treten kann, muss die
Geben Sie den Ort des Microsoft-Aktualisierungsdienstes im Intranet an .
Einstellung muss ebenfalls aktiviert sein. Sie können auf diese Einstellung über die Liste Alle Einstellungen zugreifen. Doppelklicken Sie auf Intranet-Microsoft-Update-Dienststandort angeben, um das Einstellungsfenster zu öffnen. Klicken Sie im Dialogfeld Intranet-Microsoft-Update-Dienststandort angeben auf Aktiviert. Geben Sie nun die URL der Client-Konfiguration sowohl in das Feld Set the intranet update service als auch in das Feld Set the intranet statistics server ein. Zum Beispiel, Typ
http://servername
in beiden Feldern, und klicken Sie dann auf OK. Wenn der Port nicht 80 für HTTP oder 443 für HTTPS ist, sollten Sie die Portnummer wie folgt hinzufügen:
http://servername:portnumber
. Weitere Informationen dazu erhalten Sie bei TechNet. Die
Automatische Updates konfigurieren
Richtlinie sollte auch nicht auf Deaktiviert gesetzt werden
.
HINWEIS:
Windows 7 Ultimate, Professional und Enterprise Editionen haben gpedit.msc, leider enthalten bestimmte Editionen von Windows wie Home Premium, Home Basic und Starter Editions sowie Windows 10 Home nicht den Group Policy Editor.
EMPFOHLEN: Klicken Sie hier, um Windows-Fehler zu beheben und die Systemleistung zu optimieren
