Aktualisiert October 2025 : Beenden Sie diese Fehlermeldungen und beschleunigen Sie Ihr Computersystem mit unserem Optimierungstool. Laden Sie es über diesen Link hier herunter.
- Laden Sie das Reparaturprogramm hier herunter und installieren Sie es.
- Lassen Sie es Ihren Computer scannen.
- Das Tool wird dann Ihren Computer reparieren.
Reading List, eine der neuen Anwendungen auf Windows 8.1-Geräten, hat vor einigen Tagen ein neues Update erhalten. Microsoft hat das App-Update nicht ausführlich beschrieben. Es wurde lediglich erwähnt, dass die Anwendung nun mehr Fehlerbehebungen und leistungsbezogene Verbesserungen sowohl auf Desktops als auch auf Tablets enthält. Für Benutzer, die es nicht wissen, ist Reading List eine Anwendung, mit der sie Inhalte, die sie online finden, zur späteren Ansicht speichern können. Die App verfügt über einige spezielle Optionen, die direkt in die Share Charms in Windows 8.1 integriert sind, auf die Sie zugreifen können, um die App zu öffnen und die gespeicherten Inhalte anzuzeigen.
Die Reading List App ist in der Lage, den Inhalt, den Sie gespeichert haben, in chronologischer Reihenfolge zu ordnen und Titel und Bilder aus dem Inhalt anzuzeigen, damit die Dinge später leichter gefunden werden können.
Inhalt zur Leseliste hinzufügen
Wir empfehlen die Verwendung dieses Tools bei verschiedenen PC-Problemen.
Dieses Tool behebt häufige Computerfehler, schützt Sie vor Dateiverlust, Malware, Hardwareausfällen und optimiert Ihren PC für maximale Leistung. Beheben Sie PC-Probleme schnell und verhindern Sie, dass andere mit dieser Software arbeiten:
- Download dieses PC-Reparatur-Tool .
- Klicken Sie auf Scan starten, um Windows-Probleme zu finden, die PC-Probleme verursachen könnten.
- Klicken Sie auf Alle reparieren, um alle Probleme zu beheben.
Wenn Sie ein Element gefunden haben, das Sie Ihrer Liste hinzufügen möchten, bewegen Sie den Mauszeiger an den rechten Bildschirmrand, und wählen Sie dann Freigeben.
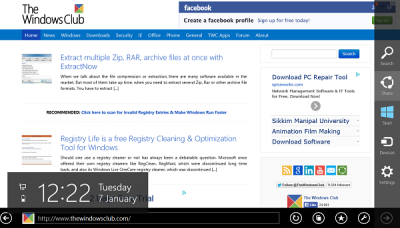
Klicken Sie auf Leseliste. Sie sehen eine Vorschau des Inhalts.
Tippen oder klicken Sie auf das Dropdown-Menü mit der Aufschrift Kategorisieren. Wählen Sie eine Kategorie für den Artikel oder legen Sie eine neue Kategorie an. Klicken Sie auf Hinzufügen
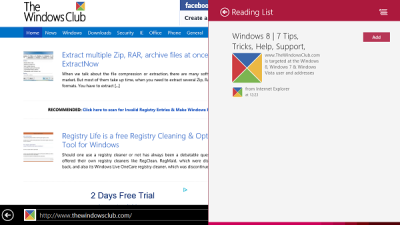
Der Artikel erscheint in Ihrer Liste unter Heute.
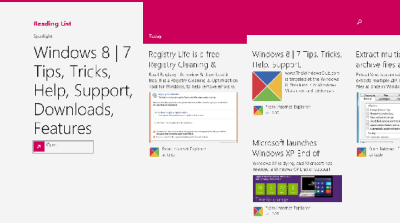
Wenn Sie die Leseliste nicht als Option sehen, wenn Sie den Charme freigeben, wird die Anwendung oder der Browser, den Sie verwenden, nicht für die Leseliste freigegeben. Sie können dann keine Inhalte von Desktop-Anwendungen oder Webbrowsern auf dem Desktop für die Leseliste freigeben.
Allerdings können Sie Elemente der Leseliste von vielen Anwendungen aus dem Windows Store, einschließlich Modern UI Internet Explorer Modern, freigeben, wenn Sie es als Standardbrowser eingestellt haben und es vom Startbildschirm aus öffnen.
Die Leseliste zeigt die zuletzt hinzugefügten Elemente zuerst an, und ältere Elemente werden in einer Zeitleiste angezeigt, durch die Sie blättern können. Bilder und Titel machen den Inhalt, den Sie hinzugefügt haben, während Sie durch die Liste blättern, erkennbar. Sie können Ihre Liste auch nach Kategorien filtern, so dass Sie nur Artikel innerhalb einer bestimmten Kategorie auf einmal sehen.
Teilen Sie uns mit, ob Sie die Leseliste verwendet haben und wie Ihre Erfahrungen damit waren.
EMPFOHLEN: Klicken Sie hier, um Windows-Fehler zu beheben und die Systemleistung zu optimieren

Eugen Mahler besitzt die unglaubliche Kraft, wie ein Chef auf dem Wasser zu laufen. Er ist auch ein Mensch, der gerne über Technik, Comics, Videospiele und alles, was mit der Geek-Welt zu tun hat, schreibt.
