Aktualisiert November 2025 : Beenden Sie diese Fehlermeldungen und beschleunigen Sie Ihr Computersystem mit unserem Optimierungstool. Laden Sie es über diesen Link hier herunter.
- Laden Sie das Reparaturprogramm hier herunter und installieren Sie es.
- Lassen Sie es Ihren Computer scannen.
- Das Tool wird dann Ihren Computer reparieren.
Manchmal können Benutzer beim Empfang von Outlook E-Mails das verknüpfte Bild, das zusammen mit der E-Mail angehängt ist, nicht sehen. Auf dem Bildschirm blinkt eine Fehlermeldung mit der folgenden Beschreibungszeile – Das verknüpfte Bild kann nicht angezeigt werden. Die Datei kann umbenannt oder gelöscht worden sein.
Laden Sie die Bilder herunter und überprüfen Sie, ob der Link auf die richtige Datei und den richtigen Ort zeigt. Aber auch wenn Sie die Option “Bilder nicht automatisch herunterladen” deaktiviert haben, weigert sich die E-Mail, die Bilder anzuzeigen. Wenn Sie mit diesem Problem konfrontiert sind, erfahren Sie hier, wie Sie das Problem beheben können.
Das verknüpfte Bild kann nicht in Outlook Mail angezeigt werden
Wir empfehlen die Verwendung dieses Tools bei verschiedenen PC-Problemen.
Dieses Tool behebt häufige Computerfehler, schützt Sie vor Dateiverlust, Malware, Hardwareausfällen und optimiert Ihren PC für maximale Leistung. Beheben Sie PC-Probleme schnell und verhindern Sie, dass andere mit dieser Software arbeiten:
- Download dieses PC-Reparatur-Tool .
- Klicken Sie auf Scan starten, um Windows-Probleme zu finden, die PC-Probleme verursachen könnten.
- Klicken Sie auf Alle reparieren, um alle Probleme zu beheben.
1] Verschlüsselte Seiten deaktivieren Einstellung
Gehen Sie zu IE-Einstellungen > Internetoptionen > Registerkarte Erweitert. Hier deaktivieren Sie Verschlüsselte Seiten nicht auf Diskette speichern und klicken auf Übernehmen.
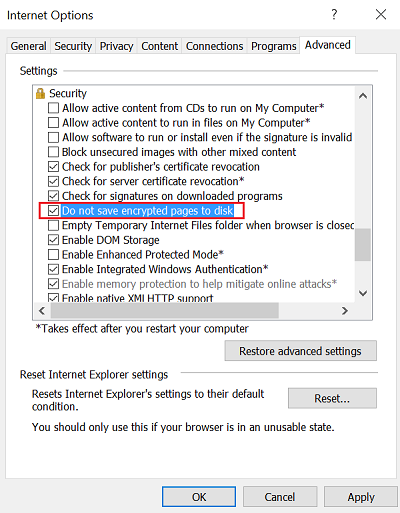
2] Office Outlook App reparieren
Sie müssen Microsoft Office reparieren. Drücken Sie dazu Win+X und wählen Sie Systemsteuerung. Öffnen Sie dann Programme & Funktionen und wählen Sie den Eintrag Microsoft Office. Klicken Sie anschließend mit der rechten Maustaste darauf und wählen Sie Ändern. Wenn der Bildschirm “Installation für Microsoft Office ändern” erscheint, wählen Sie ‘Repair‘ und bestätigen Sie die Aktion mit Reparieren.
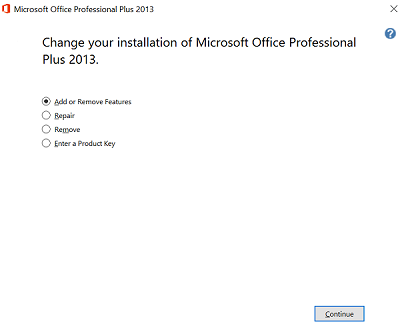
3] Ändern Sie den Registrierungseintrag
Bevor Sie Änderungen an der Registrierung vornehmen, sollten Sie ein Backup der Daten aufbewahren, um unerwünschte Zwischenfälle zu vermeiden.
Drücken Sie die Windows-Taste+R, um ein Dialogfeld “Ausführen” zu öffnen, geben Sie regedit ein und drücken Sie die Eingabetaste. Suchen Sie nach dem folgenden Unterschlüssel:
HKEY_CURRENT_USERSoftwareMicrosoftOfficex.0Common.
DWORD: BlockHTTP-Bilder
Wert: 1
Klicken Sie mit der rechten Maustaste auf die Taste BlockHTTPimages > wählen Sie die Option Löschen.
Beenden Sie den Registrierungseditor.
4] Den Inhalt des Ordners Temporäre Internetdateien leeren
Sie können Ihre temporären Internetdateien löschen und sehen, ob Ihnen das hilft. Verwenden Sie Disk Cleanup Tool oder CCleaner, um dies effizient zu erreichen. Manchmal hat der sichere temporäre Outlook-Ordner nicht genügend freien Speicherplatz, um das Bild herunterzuladen, so dass das Löschen der Internet-Cache-Dateien helfen kann.
Lassen Sie uns im folgenden Abschnitt wissen, ob eine dieser Methoden für Sie geeignet ist.
EMPFOHLEN: Klicken Sie hier, um Windows-Fehler zu beheben und die Systemleistung zu optimieren

Eugen Mahler besitzt die unglaubliche Kraft, wie ein Chef auf dem Wasser zu laufen. Er ist auch ein Mensch, der gerne über Technik, Comics, Videospiele und alles, was mit der Geek-Welt zu tun hat, schreibt.
